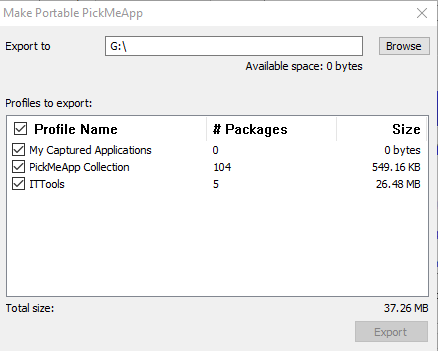3. USING PICKMEAPP
3. USING PICKMEAPP3.1. Starting PickMeApp
3.1. Starting PickMeApp- Following PickMeApp deployment, a program folder named PickMeApp[version number] is created in the chosen location.
- A PickMeApp folder contains configuration files, the PickMeApp executables, and a TAPPS folder for default storage of captured applications.
- To start PickMeApp, run the PickMeApp.exe executable from the PickMeApp folder.
Note: Make sure that you have administrative rights on the computer before attempting to start PickMeApp.
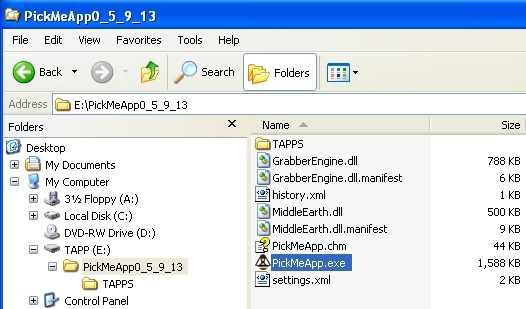
3.2. Running PickMeApp
3.2. Running PickMeAppPickMeApp makes application capture and transfer as simple as possible. The program interface is very straightforward. Usually, you need only three clicks to make capture or transfer operations: Run, Select, Capture or Run, Select , Install.
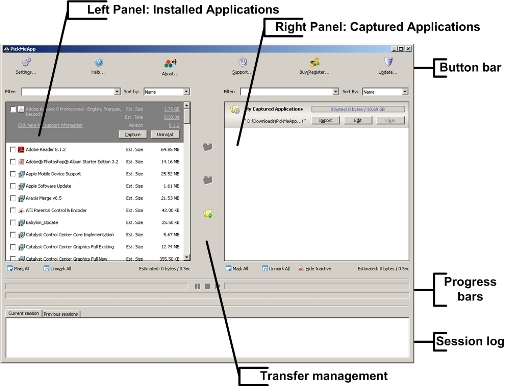
Left Panel: Installed Applications Panel
The Installed Applications panel lists applications installed on the source computer that PickMeApp can capture.
Right Panel: Captured Applications Panel
The Captured Applications panel lists captured applications and their locations.
Transfer Management Bar
The Transfer Management bar (middle) contains following buttons:
- Capture marked application(s).
- Install marked application(s).
- Create new profile .
Process Bars
Process bars show the status of the capture/deployment processes, and enable the user to interrupt their execution.
Session Log
Session Log provides detailed reports about the PickMeApp execution.
Upper Button Bar
The button bar includes the following:
- Settings: Opens a setting window
- Help: Opens an online help in the browser
- About: Opens a dialog box in which your PickMeApp version number is shown
- Support: Opens a support page in the browser
- Donate: Opens a donation page in the browser
- Update: Checks PickMeApp updates
3.3. Exiting PickMeApp
3.3. Exiting PickMeAppAfter you exit PickMeApp, no trace of its usage will remain in your operating system, outside of the PickMeApp folder.
All PickMeApp settings and captured applications are placed in the PickMeApp folder, ready to be used again the next time you start PickMeApp.
After you have captured an application, all application data is saved in the PickMeApp personalized installation package.
The installation package is contained in a single file with a .tap extension, and includes all the data necessary for the application transfer.
3.4. Updating PickMeApp
3.4. Updating PickMeAppPeriodicaly, PickMeApp checks for new updates.
As soon as a new update is availabe PickMeApp "Update" button will turned red.
Pressing the Update buttion the "Update dialog" will be presented
You may check the content of the update by pressing "Details".
To download update press "Download" button. A download progress dialog will be shown.
After the update will be downloaded you willl see "Install" button.
After installation of a new PickMeApp version you will be asked to restart PickMeApp.
You may check which version of PickMeApp is running by presing "About" button.
3.5. Make Portable PickMeApp
3.5. Make Portable PickMeAppPress "Make..." button to make portable version of PickMeApp.
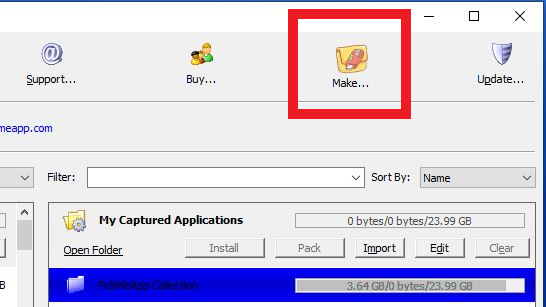
User "Export" dialog to select PickMeApp Profiles you want to have on your portable version of PickMeApp. Once selected press "Export" button to start exporting .
All selected PickMeApp profiles, system files and folders , settings and the license will be exported to the personal portable version of PickMeApp.