5. DEPLOYING A CAPTURED APPLICATION
5. DEPLOYING A CAPTURED APPLICATION5.0. Pre-deployment checklist
5.0. Pre-deployment checklistIt is recommended to upgrade Windows Installer to version 3.1 when working with PickMeApp.
Many programs require a runtime environment to be installed on the destination system. As for now PickMeApp Beta doesn’t check if the required environment is installed. Therefore it is recommended to download and install the following:
Microsoft Visual C++ 2008 SP1 Redistributable Package (x86)
Microsoft Visual C++ 2005 SP1 Redistributable Package (x86)
5.1. How does it work?
5.1. How does it work?To deploy an application:
- Start PickMeApp.
- Find the required unique package in the destination profile and check the box beside it.
- Click the “Start Installation” button to deploy your application.
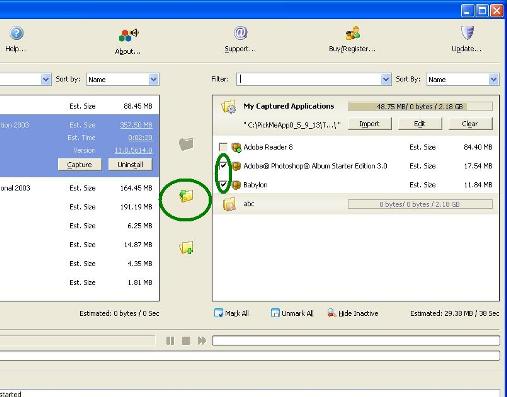
- Wait until the progress bar turns gray, and the “process finished” message appears.
Note: An application cannot be deployed twice.
5.2. Using the Captured Application list (Right Panel)
5.2. Using the Captured Application list (Right Panel)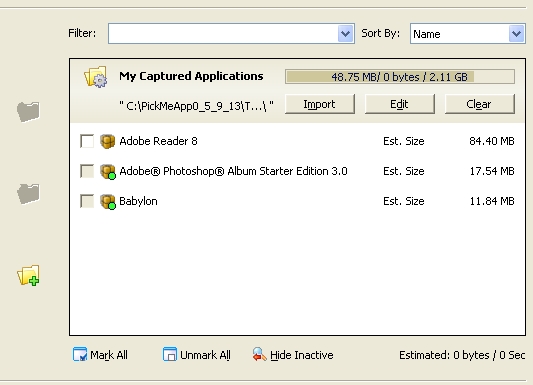
Using the Filter
- Start PickMeApp
- Type some characters from the application name in the filter input line, or choose one of the predefined filtering options.
- Check the desired applications, or choose the “Mark All” option.
- Click the “Start Installation” button to deploy your application.
- Wait until the progress bar turns gray, and the “Installing process finished” message appears.
The Unmark All button
Multiple applications deployment
5.3. Using Profiles
5.3. Using ProfilesProfiles are specific locations where captured applications are stored.
Typically, several profiles for diverse purposes are created (e.g., for backup, mobilization for different platforms, and the like).
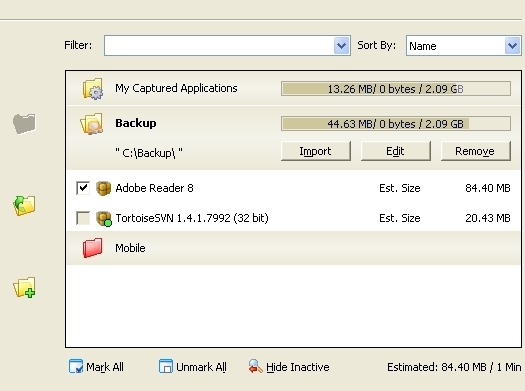
Adding a profile
This option enables you to create an empty profile with a chosen name and location.
When a profile already exists at the location you provided, the applications captured there are automatically included within it.
Import
The Import option allows you to import captured applications and application descriptors. ( .tap , .tad, .pad files) into the selected profile. The files will be copied to the profile folder from its original location.
Note: You may import those files one by one or as set of files. Alternatively you may import a zip archive of those files. ( mix is ok ).
Edit
The Edit option enables you to change the profile name, or its location.
If you change the profile location, all application packages currently in the profile will be imported into the new location from the old one. The former profile will then be deleted.
Remove
The Remove option deletes all applications in the selected profile, and the profile itself.
The default profile cannot be removed.
Hide / Show inactive profiles
If at start PickMeApp does not discover the profile folder in the specified path, it marks the profile as inactive (red folder icon). This may occur because the profile is located on a disconnected mobile drive, or network storage.
You can hide or delete inactive profiles; you cannot edit them.
5.4. Pack (save as exe) feature
5.4. Pack (save as exe) featurePickMeApp Pack /"Save As exe" feature is used to repackage captured application as one installation package. This installation package may be used to install captured applications on any PC at once, without a need of the PickMeApp tool.
Possible Pack /"Save As exe " Feature usages.
- Version Compatibility. PickMeApp is changing rapidly. While we are trying to provide a backward compatibility, it can happen that old captured application packages are not supported by a new PickMeApp version.
- Software Distribution. This feature is especially useful for system administrators. Now PickMeApp can be used to repackage several useful applications as one installation package and to distribute it to other PCs.
- Simplicity. While we are trying to make PickMeapp as simple as possible, yet some users are confused while using PickMeApp. This feature simplifies program and settings transfer task. It makes a re-installation step similar to a standard Windows experience.
Yet to get the most of functionally while re-installing applications on a new PC, consider to use PickMeApp alongside with the original application packages ( TAP files ).
"Save As exe" Feature limitations.
Repackaging
- You can repackage up to 40 applications in one exe package.
-
Repackaging adds about 2MB on top of the original package.
Installation
- You cannot choose which application to install.
- You have only limited information about applications being installed.
- You have no progress notification during installation.
- You cannot cancel installation in the middle of process.
Video Tutorial
Download BestOpenSourceApps installation package from the video !!!