8. CONFIGURATION
8. CONFIGURATION8.1. User Interface Preferences
8.1. User Interface Preferences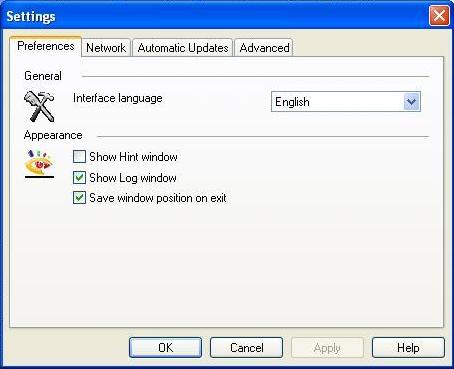
PickMeApp is available in the following languages:English, Italian, Vietnamese, German, Slovenian, Polish, and French.
8.2. Network Preferences
8.2. Network Preferences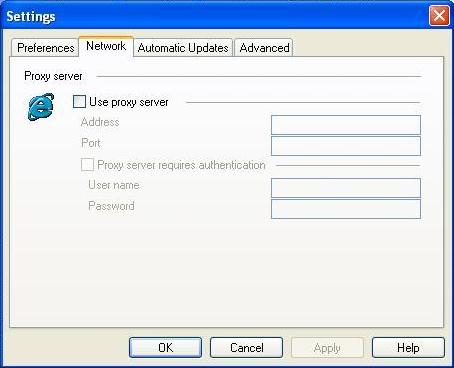
In the Settings window, you can configure your proxy server, if you need one to get through your company's firewall.
8.3. Automatic Updates configuration
8.3. Automatic Updates configuration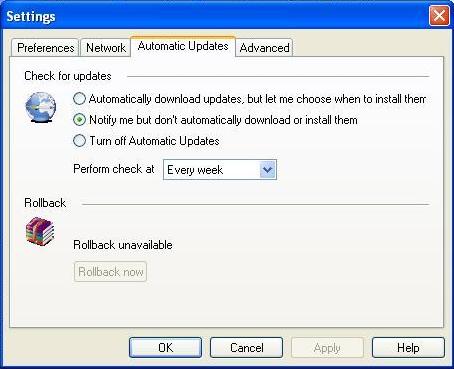
You can enable an automatic check for PickMeApp updates, and specify the manner in which the check will proceed.
There is also an option to rollback to a previous PickMeApp version.
8.4. Advanced options
8.4. Advanced options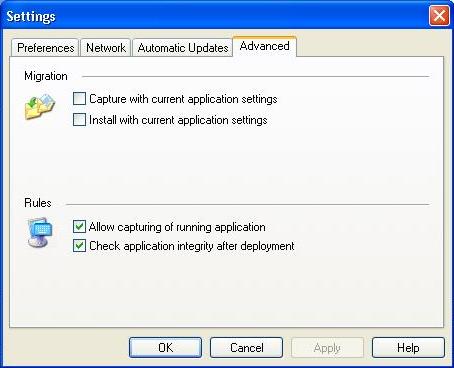
You can enable capture and installation of an application with the current custom user settings. This is an experimental feature.
To make application capture safer you can disable capturing of applications that are currently run.
To make an installation process quicker you may disable a PickMeapp checking integrity of installed applications.
Note: some of applications are fixed automatically by PickMeApp during that test.
8.5. PickMeApp Command Line Interface
8.5. PickMeApp Command Line Interface
You can work with the PickMeApp using command line. PickMeApp supports the following convention
General Conventions
- All parameters in <> are mandatory parameters . we need to specific them.
- All parameters in [ ] are optional parameters . it's possible to ignore them.
- Path with space should be in " "
- Alll CLI commands should include email and password in form /a <PMA Id>.<email> to indicate license information.
- Most of actions switches are one letter + one letter for transformation of action ( e.g /i +d = /id - start install but download only )
- Customization are started from switch /c+ letter per customization settings ( /c+b+m = /cbm )
- Add /log with the path to log file to print logs of each CLI command.
- PickMeApp Pro setup includes PickMeAppPro.bat - which is preferable way to use PickMeApp CLI as it prints status messages in CMD.
- All actions except listing installed applications require Product ID ( e.g {85F4CBCB-9BBC-4B50-A7D8-E1106771498D} ) . The Product ID can be obtained by listing installed application command
List installed applications /l switch
PickMeAppPro.bat /a <PMA Id>.<Email> /l /c([n][q][a][s][f]) [/suite <external suite path> ] [/appname <Name>] [/apppublisher <publisher>] [/thresholdname <threshold value>] [/thresholdpublisher <threshold value>] [/pkgs <package folder>] [/log <path to the log file>]
/c - specifies customization flag for List
[n] - Non Qualified Applications
[q] - Qualified Applications
[a] - all installed Applications
[s] - Suites
[f] - Filter/Search installed apps fuzzy match based on thresholds by following attributes:
/appname - Indicate the name of installed application. (above the threshold).
/thresholdname - Threshold for application name
/apppublisher - Indicate the name of Publisher of installed application (above the threshold).
/thresholdpublisher - Threshold for Publisher name
/suite - Indicate external suite ini file
/log - Indicate log file output
/pkgs <package folder> - Indicate package folder, you have to specific a folder that is keeping packages such as xml, tap, pad, exe, msi.
if /pkgs switch is used the output is cvs file with information about of packages located in the folder
The output of List installed Application command is csv file with information about installed applications specified by filters
Example: List all installed apps . and log is put to c:\
PickMeAppPro.bat -a fdb234514182afdead32ad5hhhahah380d.test@gmail.com /l /ca /suite c:\suite.ini /log c:\log.txt
Capture installed applications /g switch
PickMeAppPro.bat /a <PMA Id>.<Email> /g[p] [/c([f][r][h])] <Product ID> /out <Output Folder> [/suite <external suite path> ] [/log <path to the log file>]
[p] - Packing the grabbed image to exe installation file
/c - specifies customization flag for grab
[f] - processes file settings
[r] - processes registry settings
[h] - Indicate that the capturing will be not included MSI Caches
/out - Indicate output folder
/suite - Indicate external suite ini file
/log - Indicate log file output
Example:
PickMeAppPro.bat -a da806f519766f914d333d5d0abd16b93.testemail@gmail.com /gp /ch {23170F69-40C1-2702-1900-000001000000} /out c:\test /log c:\test\log.log
Uninstall applications /u switch
PickMeAppPro.bat /a <PMA Id>.<Email> /u [/c([b][m])] <Product ID> [/suite <external suite path> ] [/log <path to the log file>]
/c - specifies customization flag for uninstsall
[b] - indicate to turn-on creating system restore
[m] - indicate to turn-on Guess mode
/suite - Indicate external suite ini file
/log - Indicate log file output
Example
PickMeAppPro.bat -a da806f519766f914d333d5d0abd16b93.testemail@gmail.com /u {23170F69-40C1-2702-1900-000001000000} /log c:\test\log.log
Install package /i switch
PickMeAppPro.bat /a <PMA Id>.<Email> /i[d] [/c([f][r][k][l][b][m])] <Package> [/downloadpath <path to download folder>] [/log <path to the log file>]
[d] - Indicate downloading only. Do not perform installing.
/c - specifies customization flag for grab
[f] - processes file settings
[r] - processes registry settings
[k] - Indicate that the downloaded package will be stored in local machine
[l] - Indicate that the downloading package from local machine (If not parameter, downloading order is WEB)
[b] - indicate to turn-on creating system restore
[m] - indicate to turn-on Guess mode
/downloadpath - Indicate folder to be used to store any downloaded file. (default is current working folder) . the download folder is used to stored any downloaded files when installing via pad/xml file. This folder is similar to working folder and required for the install action when pad/xmal packages are installed
/out - Indicate output folder
/suite - Indicate external suite ini file
/log - Indicate log file output
Example
PickMeAppPro.bat -a da806f519766f914d333d5d0abd16b93.testemail@gmail.com /id /ck C:\Pad_Test\KeePass_pad.tad /downloadpath C:\Pad_Test /log c:\test\log.log
Relocate Installed Application /r switch
PickMeAppPro.bat /a <PMA Id>.<Email> /r <Product ID> <Relocated drive> [/suite <external suite path> ] [/log <path to the log file>]
<Product ID>: Indicate a moving product
<Relocated drive>: Destination drive
/suite - Indicate external suite ini file
/log - Indicate log file output
Example:
Relocate "Orca" to drive E
PickMeAppPro.bat -a da806f519766f914d333d5d0abd16b93.testemail@gmail.com /r {85F4CBCB-9BBC-4B50-A7D8-E1106771498D} e:
Remain relocated application /m switch
PickMeAppPro.bat /a <PMA Id>.<Email> /m <Product ID> [/suite <external suite path> ] [/log <path to the log file>]
<Product ID>: Indicate a moving product
<Relocated drive>: Destination drive
/suite - Indicate external suite ini file
/log - Indicate log file output
Example:
Remain "Orca"
PickMeAppPro.bat -a da806f519766f914d333d5d0abd16b93.testemail@gmail /m {85F4CBCB-9BBC-4B50-A7D8-E1106771498D}
Pack ( Save as Exe) /p switch
PickMeAppPro.bat /a <PMA Id>.<email> /p <Destination> [/n <outputName>] <Package 1> [ <Package 2> <Package 3> ... ]
<Destination>: output folder and the Packing log will be stored in here.
[/n <outputName>]: output file name (if not input output name, The name of first package will be used)
<Package 1>: tap/pad file 1
<Package 2>: tap/pad file 2
Example:
Packing 7-Zip tap and KeepPass pad file
PickMeAppPro.bat -a da806f519766f914d333d5d0abd16b93.testemail@gmail /p c:\test /n testApp c:\test\7-Zip.tap c:\test\KeePass_pad.xml