5.3. Using Profiles
5.3. Using ProfilesProfiles are specific locations where captured applications are stored.
Typically, several profiles for diverse purposes are created (e.g., for backup, mobilization for different platforms, and the like).
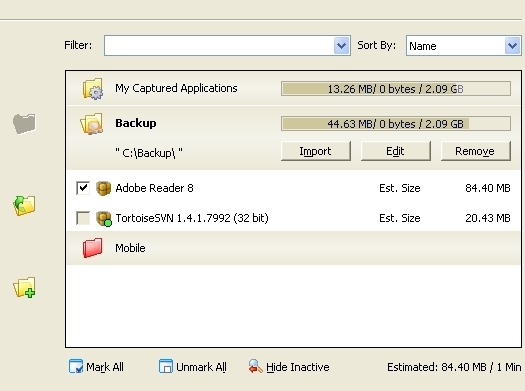
Adding a profile
This option enables you to create an empty profile with a chosen name and location.
When a profile already exists at the location you provided, the applications captured there are automatically included within it.
Import
The Import option allows you to import captured applications and application descriptors. ( .tap , .tad, .pad files) into the selected profile. The files will be copied to the profile folder from its original location.
Note: You may import those files one by one or as set of files. Alternatively you may import a zip archive of those files. ( mix is ok ).
Edit
The Edit option enables you to change the profile name, or its location.
If you change the profile location, all application packages currently in the profile will be imported into the new location from the old one. The former profile will then be deleted.
Remove
The Remove option deletes all applications in the selected profile, and the profile itself.
The default profile cannot be removed.
Hide / Show inactive profiles
If at start PickMeApp does not discover the profile folder in the specified path, it marks the profile as inactive (red folder icon). This may occur because the profile is located on a disconnected mobile drive, or network storage.
You can hide or delete inactive profiles; you cannot edit them.