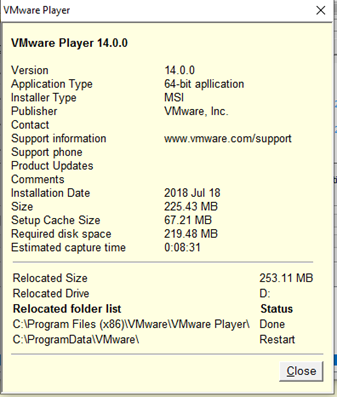11.2 Relocate installed Application
11.2 Relocate installed ApplicationRelocate Single Application
Once a destination drive is chosen, you may start the relocation of a single application by pressing the “Relocate” button available on the Application Bar of any installed application (Qualified and Non-Qualified).
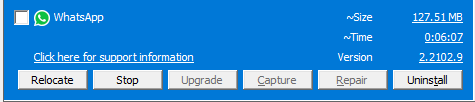
Note: You cannot relocate an application that is originally installed on the destination drive (e.g., disk C:).
PickMeApp starts the relocation of an installed application by ending all running application processes. Please make sure you have saved all application documents prior to starting the relocation process.
The relocation may last from a few seconds to several minutes, depending on the size of the application and speed of the source and destination drivers. In some cases, you may experience a short period of desktop flickering. This happens when PickMeApp is trying to release some locked files prior to the relocation.
Note: It is important that during relocation, the computer is not accidentally switched off (e.g., pressing the power button), otherwise the application may end up in a non-operational state.
Software suites (e.g., Microsoft Office) are handled as a single application. All applications in a software suite are relocated at once.
In some cases, you may be prompted to restart your computer and to run PickMeApp again to finalize the relocation of applications. You may restart computer once per several relocations.
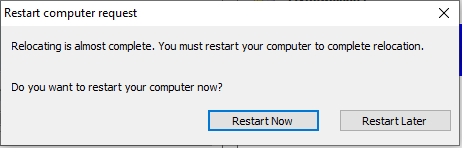
Make sure to run PickMeApp again after the computer restarts. PickMeApp Light and portable PickMeApp Pro users must manually run PickMeApp again. PickMeApp Pro users that enabled starting PickMeApp during computer startup will have the PickMeApp automatically restart.
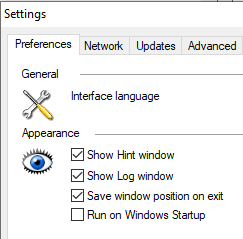
Relocate Several Applications
PickMeApp Pro can relocate several selected installed applications at once.
Select the applications that you want to relocate and press the “Relocate” button available on Qualified and Non-Qualified applications profiles. The selected applications are now relocated one by one. You can stop or skip the relocation of applications during the process.
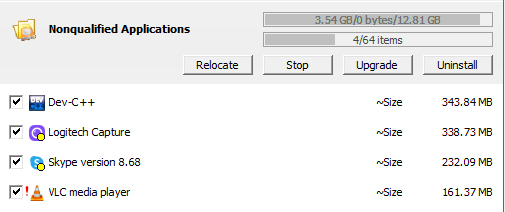
Make sure to restart the computer and run PickMeApp again if at least one application relocation requires a computer restart.
Relocated Applications Filter
You may find relocated applications by applying the <relocated> filter in the Filter Bar.
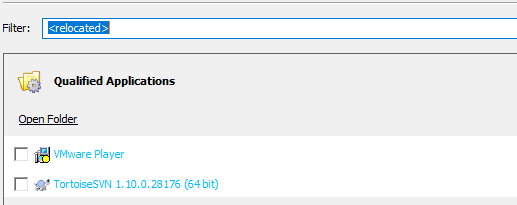
The <relocatable> filter helps find applications that can be relocated to the destination drive. The filter excludes applications that are installed on the current destination drive (e.g., disk C:).
Relocated Applications Info
To see detailed information about a relocated application, click the “Support information” link at the Application Bar, along with other detailed info about the application the dialog provides:
- The size of the relocated folders (the freed-up space from the original disk)
- The destination drives.
- The relocated folders and their status