3.2 Setting Your PickMeApp License
3.2 Setting Your PickMeApp LicensePickMeApp requires a valid license to operate. For convenience, you can retrieve your license automatically using your PickMeApp.com credentials, which are also essential for accessing other features that require interaction with the PickMeApp.com site, such as Peer-To-Peer Profiles. The manual method to set PickMeApp ID is also available if needed.
Note: The License window opens automatically when you run PickMeApp Pro without a license, email, or valid password. It will continue to appear each time you run the application anew if any of these parameters are missing or incorrect.
Automatic License Activation (Preferred Method):
Automatically retrieve your PickMeApp ID by entering your email and password associated with your PickMeApp.com account. This simplifies the activation process:
- Open the License Tab in the Settings Dialog.
- Enter your Email used to purchase the license and Password for your PickMeApp.com account.
- Press 'Apply' or 'OK' to initiate the automatic retrieval of your PickMeApp ID. Your PickMeApp ID will then be automatically filled in once your credentials are verified.
Password Recovery: If you forget your password, click the Recover link to open the web-based password recovery dialog.
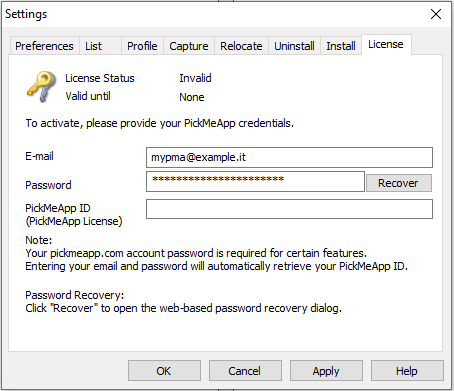
Manual License Activation:
If you prefer or need to manually enter your license information, follow these steps when you first launch PickMeApp Pro:
- Open the License Tab in the Settings Dialog
- Enter your PickMeApp ID and the email address you used to purchase the license.
- Press 'Apply' or 'OK' to activate PickMeApp Pro.
Note: Ensure you have entered the correct details to avoid issues with our server validating your license.
By following these instructions, you can activate your PickMeApp Pro license quickly and easily using the method that best suits your needs, ensuring full access to all its features.
If you do not enter your license information or password at this time, you will get the following error message.
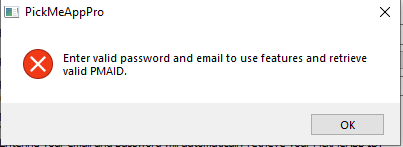
This dialog will be shown each time you fail to enter your PickMeApp ID, email, or optionally, password.
Note: You need to enter your pickmeapp.com account password to use features such as automatic PickMeApp ID retrieval and InstallShare Profile. To learn more about the InstallShare Profile, refer to the following paragraph 5.8 InstallShare: The Special Built-In Peer-to-Peer Profile.
If you have entered a valid PickMeApp ID and email, you may ignore this dialog.
However, if you did not enter a valid PickMeApp ID and email, you will see the following message:
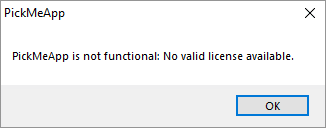
If your license is expired, the error message will be different.
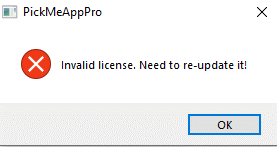
In case of incorrect license details, the error message below is displayed.
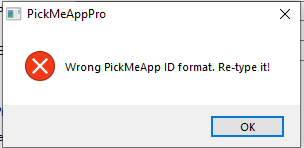
For more information on buying a PickMeApp license, see Buying a PickMeApp Pro license.