3.9 Making a Portable PickMeApp Pro
3.9 Making a Portable PickMeApp ProYou can create a portable PickMeApp Pro application that you can then use on another computer. You can select the profiles you want to include in this portable version from the PickMeApp Pro currently installed on your computer.
Unlike the PickMeApp installed on your computer, a portable PickMeApp can be copied to a removable drive and run on another computer. It will also save all its data to the same main folder.
To make a portable PickMeApp Pro application:
- Click the Make… button on the Main Toolbar.
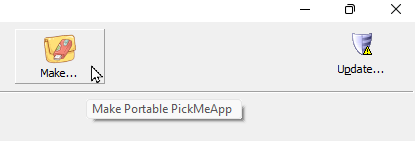
- On the Make Portable PickMeApp window, click Browse.
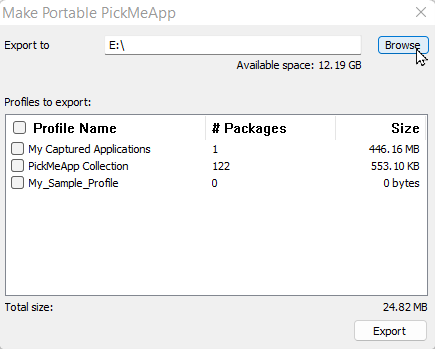
- Select the folder or drive on your computer where the portable PickMeApp Pro application will be created. In the example below, the portable application will be created on a USB flash drive.
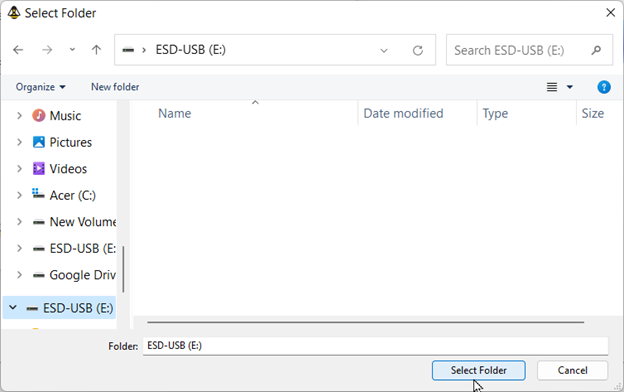
- Click the profiles on the list that you want to include in the portable application. To select all profiles, click the checkbox to the left of the Profile Name column.
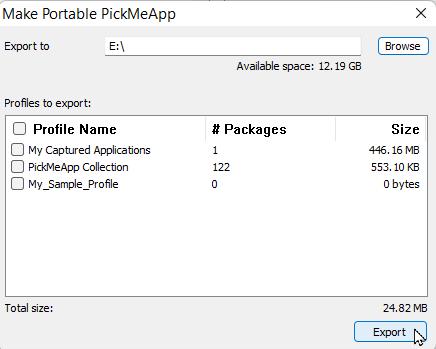
- Click Export. Together with the PickMeApp Pro license, this exports all selected PickMeApp profiles, system files and folders, and settings to the folder or drive selected in Step 3.
Note: The length of time it will take to make the portable PickMeApp Pro application will depend on the number of selected profiles and your computer’s disk speed. The PickMeApp progress bar will show the status while the portable PickMeApp Pro is being created. We recommend waiting until all profiles have been exported before running the portable PickMeApp Pro.
Starting Portable PickMeApp Pro
To launch the portable PickMeApp Pro, open the PickMeApp folder on the drive where you installed the portable application and click the PickMeAppPro.exe file. For the portable PickMeApp Pro to work properly, you will need administrative rights on the computer.
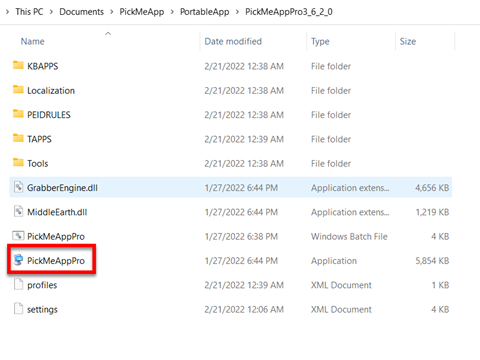
Note: Unlike the installed PickMeApp on your computer, PickMeApp Portable is installed on a single folder. Therefore, you can copy it to a removable drive and run it on another computer.