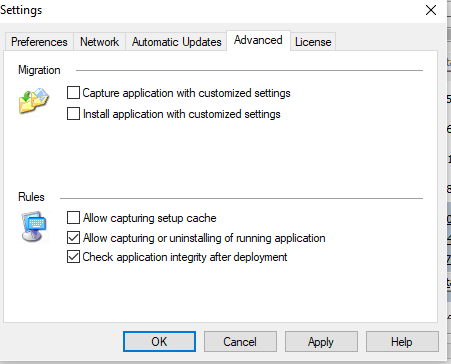4. CATTURARE UN'APPLICAZIONE
4. CATTURARE UN'APPLICAZIONE4.1. Come funziona?
4.1. Come funziona?- Avvia pickMeApp
- Scegli le applicazioni desiderate dall'elenco e spunta la casella accanto ad esse.
- Fai clic sul pulsante Cattura nella barra centrale:
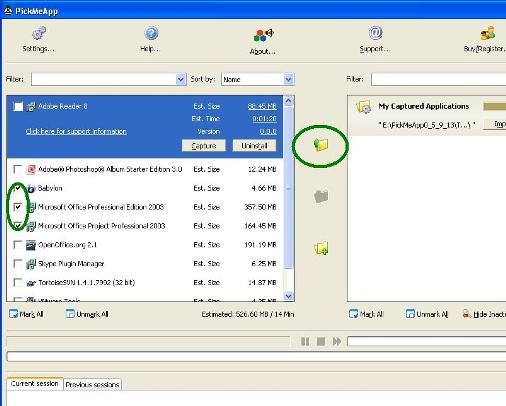
- Attendere mentre le applicazioni vengono catturate (come indicato nella barra di avanzamento).
- Quando la barra di avanzamento diventerà grigia, le applicazioni trasferite saranno state salvate nel profilo predefinito riferito alla cartella TAPPS, situata all'interno della cartella principale PickMeApp.
4.2. Utilizzo dell'elenco Applicazioni installate (Pannello di sinistra)
4.2. Utilizzo dell'elenco Applicazioni installate (Pannello di sinistra)Il pannello di sinistra presenta tutti i programmi installati che PickMeApp potrebbe scoprire sul computer.
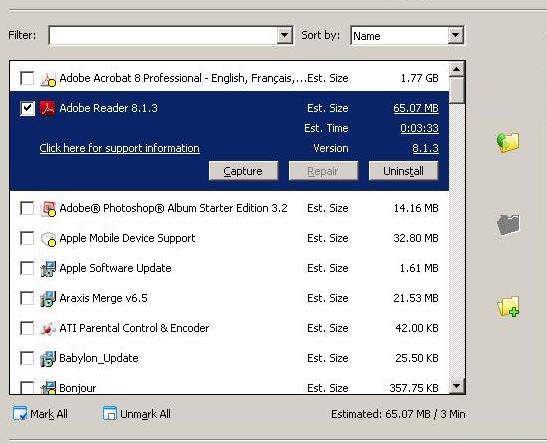
Uso del filtro
Il filtro è uno strumento pratico che consente di cercare rapidamente l'applicazione che si desidera catturare. Per attivare il filtro è sufficiente digitare il nome dell'applicazione, o parte del suo nome, nella riga corrispondente. È possibile digitare solo caratteri alfanumerici e tutti i caratteri di punteggiatura.
Per utilizzare il filtro:
- Avviare pickMeApp
- Digitare alcuni caratteri del nome dell'applicazione nello spazio corrispondente al filtro o scegliere una delle opzioni di filtraggio predefinite*.
- Controllare le applicazioni desiderate o selezionare l'opzione "Seleziona tutto".
- Fare clic su "Cattura" e trasferire l'applicazione al profilo predefinito.
- Durante l'acquisizione, è possibile saltare/mettere in pausa il trasferimento di un'applicazione utilizzando i pulsanti nella barra di avanzamento.
- Attendere finché la barra di avanzamento diventerà grigia e verrà visualizzato il messaggio "Processo di cattura completato".
Nota: durante l'acquisizione, la distribuzione o l'eliminazione di un'applicazione, il filtro è disabilitato.
Opzioni filtro predefinite
Sono disponibili quattro opzioni filtro predefinite:
- <catturato> Mostra solo le applicazioni già catturate nel profilo selezionato.
- <non catturato> Mostra solo applicazioni non catturate nel profilo selezionato.
- <selezionato> Mostra solo le applicazioni selezionate in precedenza.
- <pulito> Cancella il filtro precedente e fa sì che l'elenco delle applicazioni ritorni allo stato predefinito
Alcuni modi per utilizzare le opzioni del filtro:
- <catturato> Per visualizzare le applicazioni catturate nel profilo corrente.
- <non catturato> Per selezionare una nuova applicazione da catturare.
- <selezionato> Per visualizzare un elenco di applicazioni che si è scelto di catturare.
Il pulsante Seleziona tutto
Questo pulsante seleziona tutte le applicazioni disponibili per una cattura sotto un filtro scelto.
Il pulsante Deseleziona tutto
Questo pulsante cancella la selezione di tutte le applicazioni sotto un filtro scelto.
Cattura di più applicazioni
Con PickMeApp è possibile trasferire più applicazioni contemporaneamente. A tal fine, è necessario trovare tutte le applicazioni desiderate nell'elenco e controllare ciascuna di esse a turno.
Per acquisire più applicazioni:
- Avviare PickMeApp.
- Controllare ogni applicazione da catturare tramite filtri o selezione manuale.
- Fare clic sul pulsante Cattura e trasferire le applicazioni al profilo predefinito.
- Durante l'acquisizione, è possibile saltare o mettere in pausa un trasferimento dell'applicazione utilizzando i pulsanti nella barra di avanzamento.
- L'acquisizione sarà completa quando la barra di avanzamento diventerà grigia e verrà visualizzato il messaggio "Processo di cattura finito".
Utilizzo di un profilo di destinazione
Dopo l'acquisizione di un'applicazione, tutti i dati dell'applicazione vengono memorizzati nel pacchetto applicativo personalizzato PickMeApp. Il pacchetto applicativo è costituito da un singolo file con estensione. tap che contiene tutti i dati necessari per l’apertura dell'applicazione. Questo file viene salvato in un "profilo di destinazione" selezionato dall'utente.
Per impostazione predefinita, tutte le applicazioni catturate vengono salvate nel profilo "Le mie applicazioni catturate", che si trova nella cartella TAPPS all'interno della cartella PickMeApp.
Per creare un nuovo profilo di destinazione, procedere come segue:
- Avviare PickMeApp.
- Fare clic sul pulsante "Crea nuovo profilo".
- Inserisci un nome di profilo univoco
- Digitare il nome di un percorso di destinazione o cercare un percorso di destinazione univoco.
- Cliccare sul pulsante "OK
Verrà creato un nuovo profilo nella destinazione scelta.
Modifica del profilo di destinazione
Per attivare un profilo di destinazione per la cattura delle applicazioni:
- Avviare PickMeApp.
- Scegliere uno dei profili disponibili nel pannello a destra e fare clic sul nome del profilo.
- Il profilo scelto diventa la destinazione per le applicazioni catturate.
Nota: Durante l'acquisizione, la distribuzione o l'eliminazione di un'applicazione, il profilo è disabilitato.
Evidenziazione delle applicazioni installate
Le applicazioni installate nell'elenco possono essere evidenziate da un cerchio colorato:
- Giallo: l'applicazione è attualmente in esecuzione
- Verde: l'applicazione è già catturata nel profilo corrente sul pannello di destra
- Blu: l'applicazione è già catturata in uno dei profili non attivi sul pannello destro
Informazioni sull’applicazione
Per saperne di più su un'applicazione, fare clic sul suo nome nell'elenco delle applicazioni.
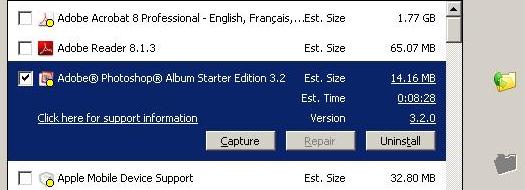
L’espansione dell’applicazione include:
- Est. Dimensione: dimensioni stimate del pacchetto applicazione quando viene catturato.
- Est. Tempo: tempo stimato impiegato per catturare l' applicazione.
- Versione: versione dell'applicazione, fornita dal distributore dell'applicazione.
- Info di supporto: fornisce un link con informazioni dettagliate sull'applicazione.
- Pulsante Cattura: inizia immediatamente a catturare l'applicazione
- Pulsante di riparazione: riparazione dell'applicazione. Attivo solo se la funzione di riparazione è disponibile.
- Pulsante di disinstallazione: disinstalla l'applicazione dal sistema*
*Attenzione: La disinstallazione di un'applicazione tramite PickMeApp non ne causerà la cattura.
Riparazione di un'applicazione
La voce dell'applicazione estesa contiene il pulsante "Riparazione". Premendo il pulsante, PickMeApp lancerà uno strumento di riparazione per l'applicazione. Il pulsante si attiva solo se la funzione di riparazione è disponibile per l'applicazione.
4.3 Software Suites
4.3 Software SuitesA software suite is a collection of software programs bundled and installed together. The software programs share a similar domain and may have correlative features and functionality, or they may be completely different from one another. After the software suite setup is finished, it can be difficult to determine how those software programs are related and whether they are part of a suite.
Microsoft Office is a popular example. Microsoft bundles multiple software programs like Word (Word Processor), Excel (Spreadsheet), PowerPoint (Presentation Program) and Outlook (email client) into a software suite. Although each of these programs function differently, they are all considered productivity software.
Prior to this PickMeApp version, a software suite user had to manually locate all related software programs, capture them one by one and then recover them onto the target PC. Some of our app workarounds advised users on how to deal with their software suites.
With this Version 1.2. release, PickMeApp is able to identify related software programs as part of a software suite. It lists the software suite under “Installed Application List” alongside the other applications. The user can easily distinguish software suites by their names which starts with “@Suite@” and the bold title fonts. Users can also use the <suites>
Software suites are capturable if all related applications are capturable ( Qualified Applications) . When a software suite is captured, PickMeApp takes all related applications and packages them as a single TAP file or as a single self-extracting executable setup (PickMeApp Light). Software suites are repairable if at least one of its applications is repairable. When a software suite gets repaired, PickMeApp repairs all repairable applications of the software suite. When you uninstall a software suite, PickMeApp uninstalls all related applications.
PickMeApp may fail to find all related applications for a particular software suite, thus losing some its features when transferred by PickMeApp. We constantly improve the PickMeApp abilities to recognize related applications. PickMeApp will only recognize Microsoft software suites as well as predefined custom suites. This limitation will be reduced in the following releases!
4.4 Capture Setup Cache
4.4 Capture Setup CacheTo allow smooth repair and install additional components and features, many software programs cache some installation files on the user’s PC during their first installation.
Since version 1.2, PickMeApp has been able to capture and transfer applications’ installation caches while capturing the applications. Along with the “Check integrity of installed applications” feature, this new function significantly improves application re-installation.
One drawback of the capturing setup cache feature is that the captured package has a larger size. Sometimes it may be twice the initial package size. Also, the capture may take longer time. Disable this feature if you need quicker capturing or a smaller installation package!