5. APERTURA DI UN'APPLICAZIONE CATTURATA
5. APERTURA DI UN'APPLICAZIONE CATTURATA5.0. Lista di controllo pre-apertura.
5.0. Lista di controllo pre-apertura.Se lavori con PickMeApp è consigliabile aggiornare Windows Installer alla versione 3.1.
Molti programmi richiedono l'installazione di un ambiente di esecuzione sul sistema di destinazione. Per il momento PickMeApp Beta non controlla se l'ambiente richiesto è installato. Si consiglia pertanto di scaricare e installare quanto segue:
5.1. Come funziona?
5.1. Come funziona?Per aprire un'applicazione:
- Avviare PickMeApp.
- Trovare il pacchetto univoco richiesto nel profilo di destinazione e spuntare la casella accanto.
- Fare clic sul pulsante "Avvia installazione" per aprire l'applicazione.
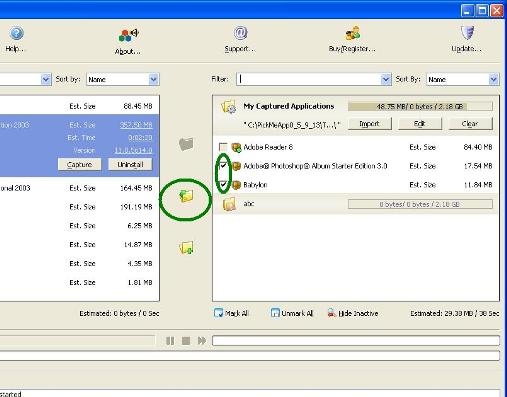
Attendere finché la barra di avanzamento diventerà grigia e verrà visualizzato il messaggio "processo completato".
Nota: Un'applicazione non può essere aperta due volte.
5.2. Uso dell'elenco delle applicazioni catturate (pannello di destra)
5.2. Uso dell'elenco delle applicazioni catturate (pannello di destra)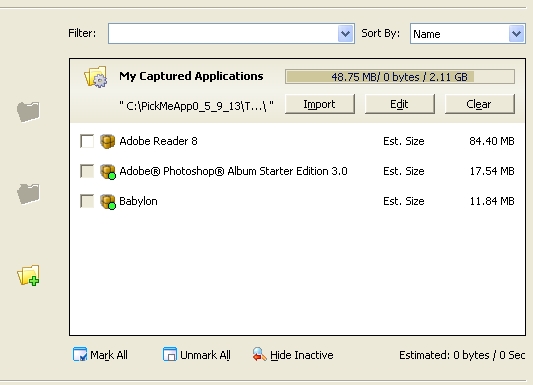
Un piccolo cerchio verde indica che un'applicazione è già installata nel sistema.
Il filtro è uno strumento pratico che consente di cercare rapidamente l'applicazione che si desidera trasferire. Per attivare il filtro è sufficiente digitare il nome dell'applicazione, o parte del suo nome, nella linea di ingresso filtro. È possibile digitare solo caratteri alfanumerici e tutti i caratteri di punteggiatura.
Per utilizzare il filtro:
- Avviare pickMeApp
- Digitare alcuni caratteri dal nome dell’applicazione nella riga corrispondente al filtro o scegliere una delle opzioni di filtraggio predefinite.
- Controllare le applicazioni desiderate o selezionare l'opzione "Seleziona tutte".
- Fare clic sul pulsante "Avvia installazione" per aprire l'applicazione.
- Attendere fino a quando la barra di avanzamento diventa grigia e viene visualizzato il messaggio "Installazione completata".
Nota: Durante l'acquisizione, l’apertura o l'eliminazione di un'applicazione, il filtro è disabilitato.
Sono disponibili quattro opzioni filtro predefinite:
<installato> Mostra solo le applicazioni già installate nel computer di destinazione
<non installato> Mostra solo le applicazioni non installate nel computer di destinazione
<selezionato> Mostra solo le applicazioni precedentemente selezionate
<pulito> Cancella il filtro precedente e fa sì che l'elenco delle applicazioni venga ripristinato.
allo stato di default
Alcuni modi per utilizzare le opzioni del filtro:
<installato> Per verificare se l'applicazione scelta è già installata
<non installato> Per verificare se ci sono altre applicazioni che si desidera installare
<selezionato> Per visualizzare un elenco di applicazioni che si è scelto di distribuire
Alcuni modi per utilizzare le opzioni del filtro:
- < installato > Per visualizzare le applicazioni installata nel profilo corrente.
- < non installato > Per selezionare una nuova applicazione da installare.
- <selezionato> Per visualizzare un elenco di applicazioni che si è scelto di installare.
Questo pulsante seleziona tutte le applicazioni disponibili per un’installazione sotto un filtro scelto.
Il pulsante Deseleziona tutto
Questo pulsante cancella la selezione di tutte le applicazioni sotto un filtro scelto.
Installazione di più applicazioni
Per installare diverse applicazioni dal pacchetto personalizzato contemporaneamente, è sufficiente controllare le applicazioni necessarie nell’elenco e fare clic sul pulsante Avvia installazione.
5.3. Utilizzo dei profili
5.3. Utilizzo dei profiliI profili sono luoghi specifici in cui vengono memorizzate le applicazioni catturate.
In genere, vengono creati diversi profili per scopi diversi (ad esempio per il backup, la mobilitazione per diverse piattaforme e simili).
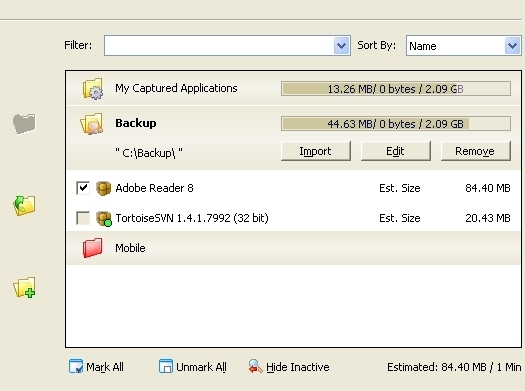
Aggiunta di un profilo
Questa opzione consente di creare un profilo vuoto con un nome e una posizione scelti.
Quando esiste già un profilo esiste nel percorso fornito, le applicazioni catturate vengono automaticamente incluse all'interno di esso.
Importazione
L'opzione Importa consente di importare le applicazioni catturate e i descrittori delle applicazioni. (.tap,. tad,. pad files) nel profilo selezionato. I file verranno copiati nella cartella del profilo dalla posizione originale.
Nota: è possibile importare questi file uno per uno o come set di file. In alternativa è possibile importare un archivio zip di tali file. (il mix è ok).
Modifica
L'opzione Modifica consente di modificare il nome del profilo o la sua posizione.
Se si modifica la posizione del profilo, tutti i pacchetti dell’applicazione attualmente presenti nel profilo verranno importati nella nuova posizione dal precedente. Il profilo precedente verrà quindi cancellato.
Rimuovere
L'opzione Rimuovi elimina tutte le applicazioni nel profilo selezionato e il profilo stesso.
Il profilo predefinito non può essere rimosso.
Nascondi / Mostra profili inattivi
Se all'inizio PickMeApp non rileva la cartella del profilo nel percorso specificato, contrassegna il profilo come inattivo (icona rossa della cartella). Ciò potrebbe verificarsi perché il profilo si trova su un'unità mobile o su un'archiviazione di rete scollegata.
È possibile nascondere o eliminare i profili inattivi; non è possibile modificarli.
5.4. Funzione Crea file exe
5.4. Funzione Crea file exeLa funzione "Crea file exe" di PickMeApp viene utilizzata per riconfezionare l'applicazione catturata come un unico pacchetto di installazione. Questo pacchetto di installazione può essere utilizzato per installare le applicazioni catturate su qualsiasi PC contemporaneamente, senza bisogno dello strumento PickMeApp.
Possibile utilizzo della funzione "Crea file exe".
- Compatibilità della versione. PickMeApp cambia rapidamente. Stiamo cercando di fornire una compatibilità per le versioni precedenti, ma può accadere che i vecchi pacchetti di applicazioni catturati non siano supportati da una nuova versione di PickMeApp.
- Distribuzione Software. Questa funzione è particolarmente utile per gli amministratori di sistema. Ora PickMeApp può essere usato per riconfezionare diverse applicazioni utili come un unico pacchetto di installazione e per distribuirlo ad altri PC.
- Semplicità. Stiamo cercando di rendere PickMeapp il più semplice possibile, ma alcuni utenti sono confusi durante l'utilizzo di PickMeApp. Questa funzione semplifica il trasferimento di programmi e impostazioni. Rende una reinstallazione simile a un'esperienza Windows standard.
Per ottenere il massimo dal punto di vista funzionale durante la reinstallazione delle applicazioni su un nuovo PC, considerare l’utilizzo di PickMeApp insieme ai pacchetti di applicazioni originali (file TAP).
Limitazioni della funzione " Crea file exe ".
Riconfezionare
- È possibile riconfezionare fino a 40 applicazioni in un unico pacchetto exe.
- Le dimensioni del pacchetto exe finale devono essere inferiori a ~1 GB.
- Il processo di riconfezionamento aggiunge circa 2 MB oltre al pacchetto originale.
Installazione
- Non è possibile scegliere quale applicazione installare.
- Le informazioni sulle applicazioni installate sono limitate.
- Durante l'installazione non è presente alcuna notifica di progresso.
- Non è possibile annullare l'installazione a metà del processo.