4.2. Utilizzo dell'elenco Applicazioni installate (Pannello di sinistra)
4.2. Utilizzo dell'elenco Applicazioni installate (Pannello di sinistra)Il pannello di sinistra presenta tutti i programmi installati che PickMeApp potrebbe scoprire sul computer.
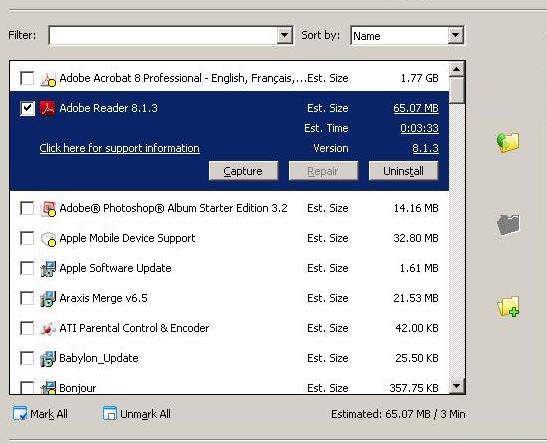
Uso del filtro
Il filtro è uno strumento pratico che consente di cercare rapidamente l'applicazione che si desidera catturare. Per attivare il filtro è sufficiente digitare il nome dell'applicazione, o parte del suo nome, nella riga corrispondente. È possibile digitare solo caratteri alfanumerici e tutti i caratteri di punteggiatura.
Per utilizzare il filtro:
- Avviare pickMeApp
- Digitare alcuni caratteri del nome dell'applicazione nello spazio corrispondente al filtro o scegliere una delle opzioni di filtraggio predefinite*.
- Controllare le applicazioni desiderate o selezionare l'opzione "Seleziona tutto".
- Fare clic su "Cattura" e trasferire l'applicazione al profilo predefinito.
- Durante l'acquisizione, è possibile saltare/mettere in pausa il trasferimento di un'applicazione utilizzando i pulsanti nella barra di avanzamento.
- Attendere finché la barra di avanzamento diventerà grigia e verrà visualizzato il messaggio "Processo di cattura completato".
Nota: durante l'acquisizione, la distribuzione o l'eliminazione di un'applicazione, il filtro è disabilitato.
Opzioni filtro predefinite
Sono disponibili quattro opzioni filtro predefinite:
- <catturato> Mostra solo le applicazioni già catturate nel profilo selezionato.
- <non catturato> Mostra solo applicazioni non catturate nel profilo selezionato.
- <selezionato> Mostra solo le applicazioni selezionate in precedenza.
- <pulito> Cancella il filtro precedente e fa sì che l'elenco delle applicazioni ritorni allo stato predefinito
Alcuni modi per utilizzare le opzioni del filtro:
- <catturato> Per visualizzare le applicazioni catturate nel profilo corrente.
- <non catturato> Per selezionare una nuova applicazione da catturare.
- <selezionato> Per visualizzare un elenco di applicazioni che si è scelto di catturare.
Il pulsante Seleziona tutto
Questo pulsante seleziona tutte le applicazioni disponibili per una cattura sotto un filtro scelto.
Il pulsante Deseleziona tutto
Questo pulsante cancella la selezione di tutte le applicazioni sotto un filtro scelto.
Cattura di più applicazioni
Con PickMeApp è possibile trasferire più applicazioni contemporaneamente. A tal fine, è necessario trovare tutte le applicazioni desiderate nell'elenco e controllare ciascuna di esse a turno.
Per acquisire più applicazioni:
- Avviare PickMeApp.
- Controllare ogni applicazione da catturare tramite filtri o selezione manuale.
- Fare clic sul pulsante Cattura e trasferire le applicazioni al profilo predefinito.
- Durante l'acquisizione, è possibile saltare o mettere in pausa un trasferimento dell'applicazione utilizzando i pulsanti nella barra di avanzamento.
- L'acquisizione sarà completa quando la barra di avanzamento diventerà grigia e verrà visualizzato il messaggio "Processo di cattura finito".
Utilizzo di un profilo di destinazione
Dopo l'acquisizione di un'applicazione, tutti i dati dell'applicazione vengono memorizzati nel pacchetto applicativo personalizzato PickMeApp. Il pacchetto applicativo è costituito da un singolo file con estensione. tap che contiene tutti i dati necessari per l’apertura dell'applicazione. Questo file viene salvato in un "profilo di destinazione" selezionato dall'utente.
Per impostazione predefinita, tutte le applicazioni catturate vengono salvate nel profilo "Le mie applicazioni catturate", che si trova nella cartella TAPPS all'interno della cartella PickMeApp.
Per creare un nuovo profilo di destinazione, procedere come segue:
- Avviare PickMeApp.
- Fare clic sul pulsante "Crea nuovo profilo".
- Inserisci un nome di profilo univoco
- Digitare il nome di un percorso di destinazione o cercare un percorso di destinazione univoco.
- Cliccare sul pulsante "OK
Verrà creato un nuovo profilo nella destinazione scelta.
Modifica del profilo di destinazione
Per attivare un profilo di destinazione per la cattura delle applicazioni:
- Avviare PickMeApp.
- Scegliere uno dei profili disponibili nel pannello a destra e fare clic sul nome del profilo.
- Il profilo scelto diventa la destinazione per le applicazioni catturate.
Nota: Durante l'acquisizione, la distribuzione o l'eliminazione di un'applicazione, il profilo è disabilitato.
Evidenziazione delle applicazioni installate
Le applicazioni installate nell'elenco possono essere evidenziate da un cerchio colorato:
- Giallo: l'applicazione è attualmente in esecuzione
- Verde: l'applicazione è già catturata nel profilo corrente sul pannello di destra
- Blu: l'applicazione è già catturata in uno dei profili non attivi sul pannello destro
Informazioni sull’applicazione
Per saperne di più su un'applicazione, fare clic sul suo nome nell'elenco delle applicazioni.
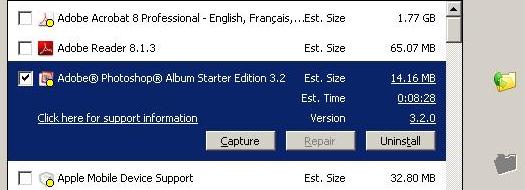
L’espansione dell’applicazione include:
- Est. Dimensione: dimensioni stimate del pacchetto applicazione quando viene catturato.
- Est. Tempo: tempo stimato impiegato per catturare l' applicazione.
- Versione: versione dell'applicazione, fornita dal distributore dell'applicazione.
- Info di supporto: fornisce un link con informazioni dettagliate sull'applicazione.
- Pulsante Cattura: inizia immediatamente a catturare l'applicazione
- Pulsante di riparazione: riparazione dell'applicazione. Attivo solo se la funzione di riparazione è disponibile.
- Pulsante di disinstallazione: disinstalla l'applicazione dal sistema*
*Attenzione: La disinstallazione di un'applicazione tramite PickMeApp non ne causerà la cattura.
Riparazione di un'applicazione
La voce dell'applicazione estesa contiene il pulsante "Riparazione". Premendo il pulsante, PickMeApp lancerà uno strumento di riparazione per l'applicazione. Il pulsante si attiva solo se la funzione di riparazione è disponibile per l'applicazione.