4.4 Upgrading an Application
4.4 Upgrading an ApplicationPickMeApp keeps your installed applications up to date. As a software updater tool, PickMeApp has the following features:
- Scans and lists your outdated software.
- Downloads and installs upgrades with just one click.
- Downloads upgrades directly from the program’s original source.
- Creates a system restore point that you can use to roll back to the computer’s previous working settings whenever required (PickMeApp Pro only).
- Supports thousands of software programs via built-in and/or custom app stores.
- Works smoothly with all Windows versions, including Windows 10/8/8.1/7/XP/Vista.
You can upgrade outdated applications one at a time, or several outdated applications at the same time.
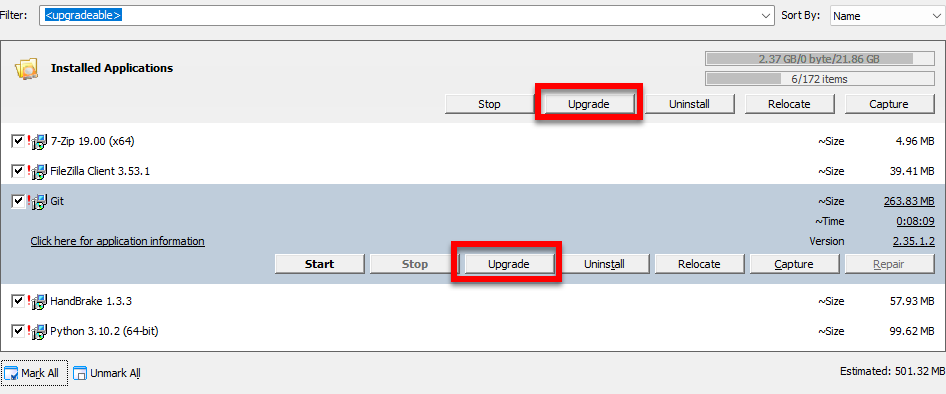
Note: We recommend turning on System Protection in Windows to ensure that you can roll back any upgrades performed with PickMeApp.
Upgrades will be tracked for any installed software programs matching any installation package in the Software Installation Packages profiles. For example, any application from the PickMeApp Collection that has been installed on the computer will be monitored for upgrades.
To make sure that installed software will be monitored for upgrades, you can import its installation package in PAD format to one of the PickMeApp profile using the Import button on the Installed Software Applications panel. The official PAD repository (http://repository.appvisor.com/) contains more than 15,000 software titles.
PickMeApp will always upgrade an application to the latest available version.
To check the location of an application’s installation package, click the Application info link at the bottom of the Application bar.
It is ok to import the corresponding PAD package after an application has been installed.
Note: If you have a licensed application, ensure that your existing license applies to the version to which you want to upgrade. Otherwise, you might not be able to run the application after it has been upgraded. If you have System Protection turned on in Windows, you can roll back to the previous working version of the upgraded application.
Identifying Upgradeable Applications
Installed programs that are outdated can be identified through an exclamation mark displayed to their left. Alternatively, you can find outdated programs by using the Upgradeable filter (see Filtering Applications).
Upgrading a Single Application
PickMeApp can upgrade a single application, or multiple applications, at a time.
To upgrade an application:
- Once you have identified an upgradeable application (see Identifying Upgradeable Applications), click it to open its Expanded view.
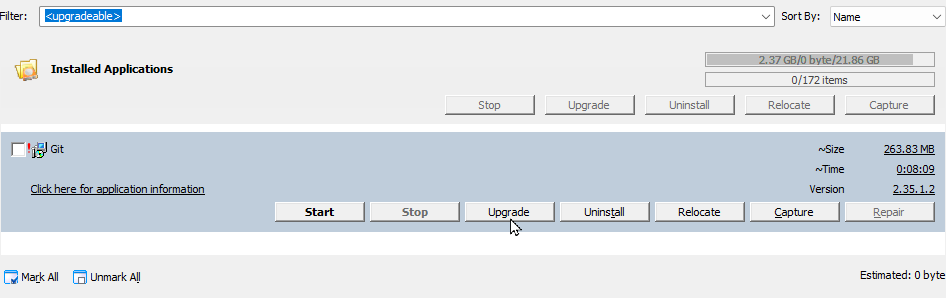
- Click Upgrade to start upgrading the selected application. The Progress Bar shows how far you are into the Upgrade process. The Session Log Window also displays the status of the current session.
- Once the Upgrade process is done, the Progress Bar is refreshed/cleared and the Current session tab under the Log Window displays an Upgrade process finished entry.
Upgrading Multiple Applications at the Same Time
PickMeApp can upgrade several applications at the same time.
To upgrade several applications at once:
- Once you have identified the upgradeable applications (see Identifying Upgradeable Applications), mark/select them using the Mark All Button.
- On the Installed Application Panel bar, click Upgrade to start upgrading the selected applications. The Progress Bar shows how far you are into the Upgrade process. The Session Log Window also displays the status of the current session.
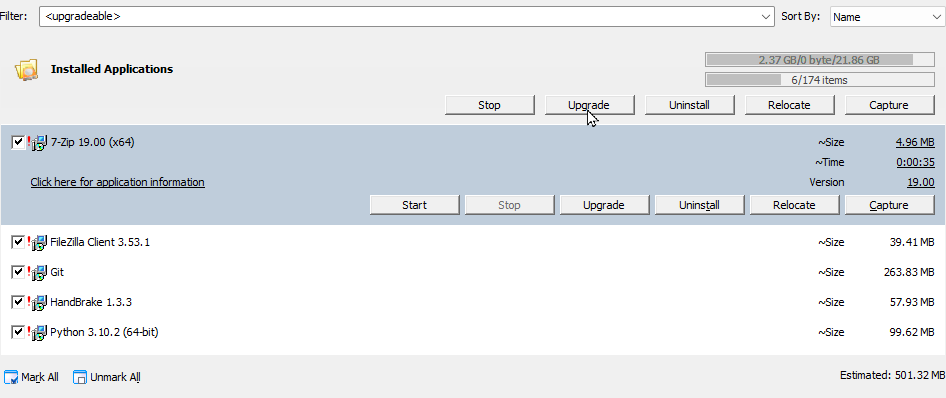
- Once an application is upgraded to its latest version, a message to this effect is displayed on the Session Log.
- Once the Upgrade process for all applications is done, the Progress Bar is refreshed/cleared and the Current session tab under the Log Window displays an Upgrade process finished entry.