@3 USING PICKMEAPP PRO
@3 USING PICKMEAPP PRO mca.yogeshshar… Sun, 2022-05-22 13:343.1 Starting PickMeApp Pro
3.1 Starting PickMeApp ProYou can run PickMeApp Pro like any regular Windows program. However, only one instance of PickMeApp Pro can run on your computer at the same time. To check if it is already running, look for the PickMeApp Pro icon on your system tray.
If PickMeApp is already running for another user who is logged on to the computer, the other user would need to close its instance of PickMeApp . You can then log on to your own account again and run PickMeApp.
Note: You will need administrative rights on the computer for PickMeApp to work properly. PickMeApp Pro will prompt for privileges in case you do not have administrative rights.
3.2 Setting Your PickMeApp License
3.2 Setting Your PickMeApp LicensePickMeApp requires a valid license to operate. For convenience, you can retrieve your license automatically using your PickMeApp.com credentials, which are also essential for accessing other features that require interaction with the PickMeApp.com site, such as Peer-To-Peer Profiles. The manual method to set PickMeApp ID is also available if needed.
Note: The License window opens automatically when you run PickMeApp Pro without a license, email, or valid password. It will continue to appear each time you run the application anew if any of these parameters are missing or incorrect.
Automatic License Activation (Preferred Method):
Automatically retrieve your PickMeApp ID by entering your email and password associated with your PickMeApp.com account. This simplifies the activation process:
- Open the License Tab in the Settings Dialog.
- Enter your Email used to purchase the license and Password for your PickMeApp.com account.
- Press 'Apply' or 'OK' to initiate the automatic retrieval of your PickMeApp ID. Your PickMeApp ID will then be automatically filled in once your credentials are verified.
Password Recovery: If you forget your password, click the Recover link to open the web-based password recovery dialog.
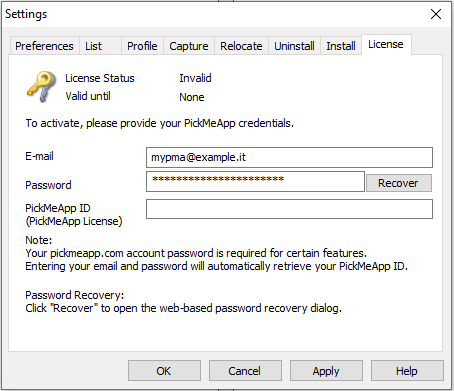
Manual License Activation:
If you prefer or need to manually enter your license information, follow these steps when you first launch PickMeApp Pro:
- Open the License Tab in the Settings Dialog
- Enter your PickMeApp ID and the email address you used to purchase the license.
- Press 'Apply' or 'OK' to activate PickMeApp Pro.
Note: Ensure you have entered the correct details to avoid issues with our server validating your license.
By following these instructions, you can activate your PickMeApp Pro license quickly and easily using the method that best suits your needs, ensuring full access to all its features.
If you do not enter your license information or password at this time, you will get the following error message.
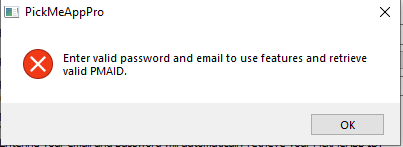
This dialog will be shown each time you fail to enter your PickMeApp ID, email, or optionally, password.
Note: You need to enter your pickmeapp.com account password to use features such as automatic PickMeApp ID retrieval and InstallShare Profile. To learn more about the InstallShare Profile, refer to the following paragraph 5.8 InstallShare: The Special Built-In Peer-to-Peer Profile.
If you have entered a valid PickMeApp ID and email, you may ignore this dialog.
However, if you did not enter a valid PickMeApp ID and email, you will see the following message:
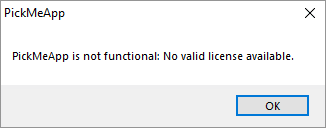
If your license is expired, the error message will be different.
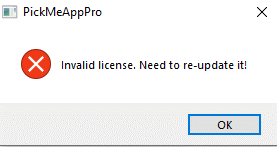
In case of incorrect license details, the error message below is displayed.
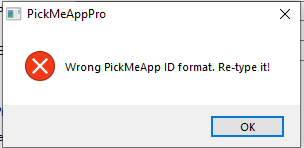
For more information on buying a PickMeApp license, see Buying a PickMeApp Pro license.
3.3 The PickMeApp Pro User Interface
3.3 The PickMeApp Pro User InterfacePickMeApp Pro makes tasks managing your software products as simple as possible with its straightforward program interface.
PickMeApp user interface is divided into the following main elements:
- Main Toolbar
- Hint Window
- Installed Software Programs Panel
- Installation Software Packages Panel, which can be divided into PickMeApp profiles. There are three built-in PickMeApp Profiles, namely, Captured Applications, My Downloads, and PickMeApp Collections. For more information, see PickMeApp Installation Packages Profiles.
- Progress Bar Window, with pause, stop, and skip buttons. The upper progress bar shows the status of an action performed on individual applications. The lower progress bar, which is longer, shows status of batch processing actions.
- Sessions Log Window
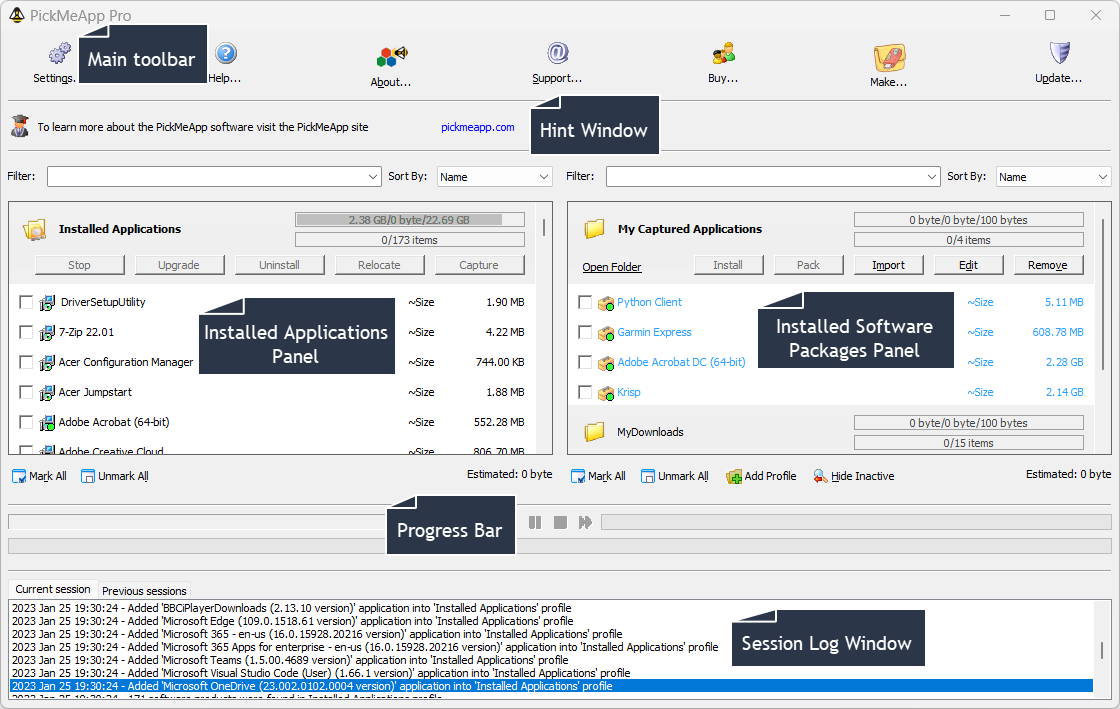
Main Toolbar
This is the Main Toolbar.

It contains the following options:
- Settings - Opens a dialog where you can configure PickMeApp application settings
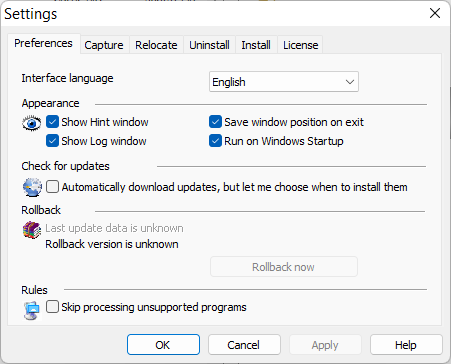
- Help – Opens your browser to the online version of this User Manual
- About – Opens a window showing the PickMeApp version installed on your computer.
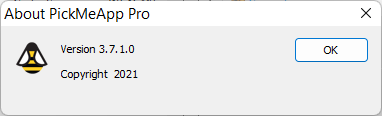
- Support – Opens the online PickMeApp Support page on a new browser window. Online Support is available for all licensed PickMeApp users.
- Buy – Opens the PickMeApp Store on your browser so that you can buy a license.
- Make – Opens the Make Portable PickMeApp window, where you can make a portable PickMeApp Pro application that you can then copy to a USB flash drive or some other storage device for standalone use while you are away from your PC.
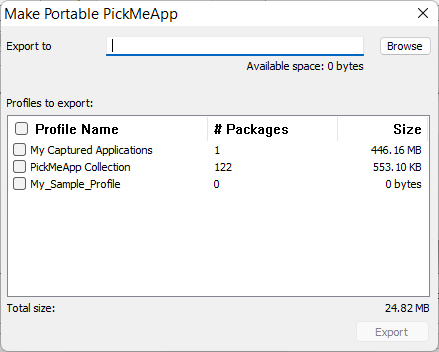
- Update – Checks for available PickMeApp updates. This button will turn red whenever a PickMeApp Pro update is available. You can automatically enable check for updates via the Settings >Preferences tab.
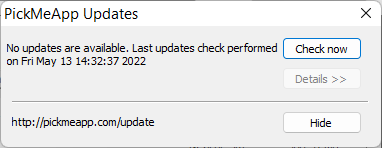
Hint window
The Hint window shows you tips and links that will help you learn more about PickMeApp. You can choose to hide this window via Settings>Preferences.

Installed Applications Panel
The Installed Applications panel lists your installed applications.
Note: Some applications may appear twice. This is dependent on how applications are configured by their developers.
Qualified Applications
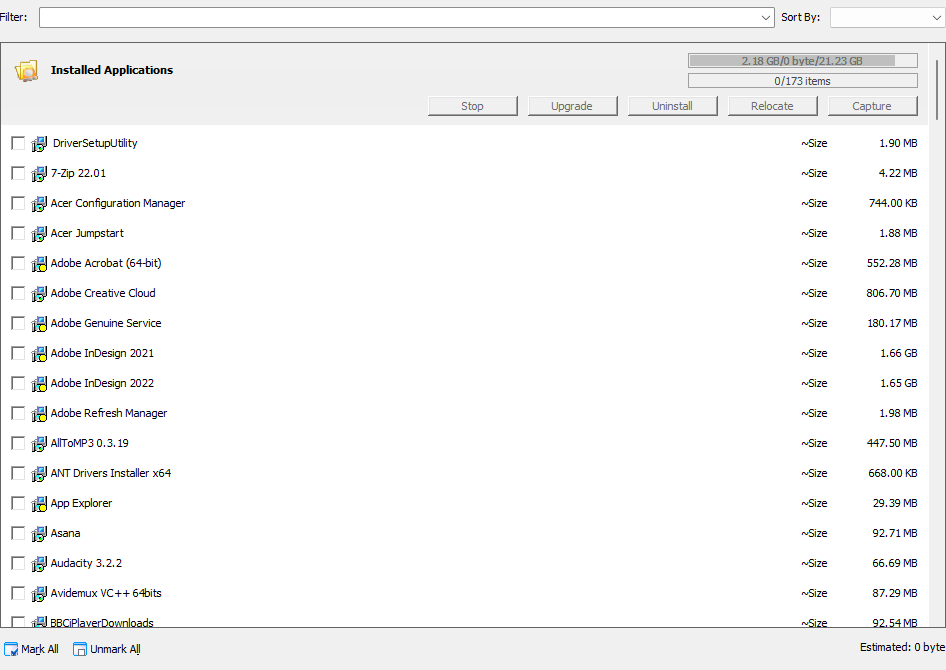
PickMeApp can perform all types of management operations, including:
- Running stopped applications
- Terminating running applications
- Relocating an application to another disk
- Capturing an application into a package that can be used in installing the application on the same or another computer.
- Upgrading an application into the latest version
- Uninstalling an application silently
- Repairing an application
By filtering and selecting multiple applications, PickMeApp can also upgrade, relocate, uninstall, capture, or stop multiple applications.
Note: Multiple applications cannot be started or repaired at the same time.
For more information on the operations that can be performed within the Installed Applications Panel, see Using the Installed Applications Panel.
Installation Software Packages Panel
The Installation Software Packages panel shows all the software installation packages that can be installed by PickMeApp, including captured applications.
PickMeApp Pro supports the TAP, PAD, and MSI/EXE installation package formats.
Within the Software Packages panel, PickMeApp can smoothly perform all type of software package management operations, including adding and removing applications collections (Profiles), and installing, upgrading, repackaging, removing, or importing new packages. For more information, see Managing Installation Packages.
Like the Installed Applications Panel, installation software packages are initially organized into built-in PickMeApp Profiles. There are several built-in profiles, namely:
- My Captured Applications
- My Downloads
- PickMeApp Collection
Note: The built-in My Downloads profile can be disabled via Settings.
My Captured Applications
This is a predefined profile for storing captured applications. Select this profile if you want the applications captured using PickMeApp’s Capture Application feature to be put under this profile. The profile is selected by default at first PickMeApp run. When you run it for the first time, the My Captured Applications profile will be empty. It will be filled up once you start capturing applications to that profile using PickMeApp.
My Downloads
All supported application packages in your computer’s Downloads folder are listed under this profile. If you disable the Make Downloads folder as PickMeApp Profile setting, this will not appear as a profile. For more information, see Install Settings.
PickMeApp Collection
This is the built-in web profile. The profile holds a collection of 120 popular one-click installable programs that can be installed from within PickMeApp. For more information, see WEB Profiles as Applications Collections.
Progress Bar
The Progress Bar window shows the status of the running PickMeApp process: Stop, Capture, Install, Uninstall, Repair, Pack, and Creating Portable PickMeApp.
You may stop, resume, or skip some operations, while other operations, once started, cannot be interrupted, and they are performed until the end.
To stop, pause, resume, or skip the process, click the corresponding buttons on the Progress Bar.

The upper progress bar shows the status of an action performed on individual applications. The lower progress bar, which is longer, shows status of batch processing actions.
Session Log Window
The Session Log window shows a record of the events and outcome of all processes, as well as other relevant messages, from the time you installed PickMeApp. For example, Capture, Install, Uninstall, Repair, Pack, Removal, and the Installation/Uninstallation of an application outside of PickMeApp are all shown under the Session Log window.

It is divided into two (2) tabs, namely:
- Current Session
- Previous Sessions
All actions each time you run PickMeApp are logged under the Current Session tab. If you are running PickMeApp for the first time, only the Current Session tab will display any information. After exiting the program, this information is moved into the Previous Sessions tab and the Current Sessions tab is refreshed/cleared. Next time you run the program, the information logged during previous sessions become available under the Previous Sessions tab and information related to your new session is logged under the Current Sessions tab.
You may hide the session log via Settings>Preferences
Note: The Session logs are written to the history.xml file located in the PickMeApp directory under %programdata%. The PickMeApp Support Team may request for a copy of this file during support calls.
3.4 Choosing a Language for PickMeApp Pro
3.4 Choosing a Language for PickMeApp ProSet the language to be used in PickMeApp Pro under Settings > Preferences. Aside from English, other supported languages are French, German, Italian, Polish, Slovenian, Turkish, and Vietnamese.
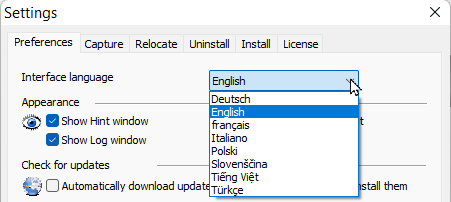
3.5 Customizing the PickMeApp UI
3.5 Customizing the PickMeApp UIThe appearance of the PickMeApp UI is configured from the Settings window, which is displayed when you click Settings on the Main Toolbar.
From the Settings window, you can enable showing of the Hint window and Session Log window on the PickMeApp UI. You can also save the position of the PickMeApp UI on exit and run PickMeApp automatically when Windows starts up.
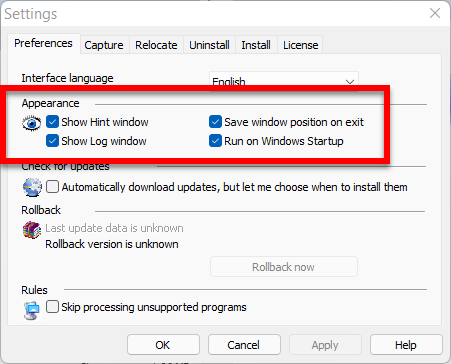
3.6 Updating PickMeApp Pro
3.6 Updating PickMeApp ProPeriodically, PickMeApp Pro checks for the latest updates to the program. Whenever a new update is available, the Update button on the menu turns red.
Note: You can choose to automatically download updates via Settings > Preferences tab.
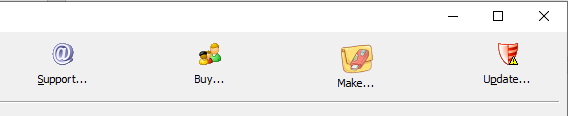
To check if there is an available update to PickMeApp Pro:
- Click the Update button.
- On the PickMeApp Updates window, click Check Now.
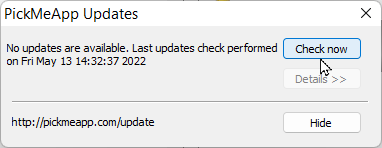
- Wait while PickMeApp Pro connects to and checks the update servers.
- If an update is not available, close the PickMeApp Updates window. Skip the rest of the procedure below.
- If there is an available update, information about it is displayed on the PickMeApp Updates window.
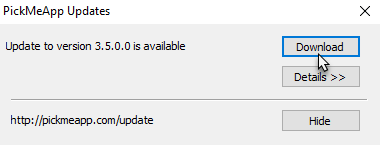
- To check for the content of the update, click Details.
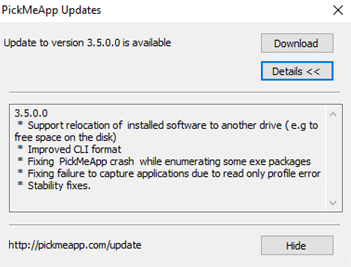
- To start downloading the update, click Download.
- After downloading, click the Install button to update PickMeApp to the latest version.
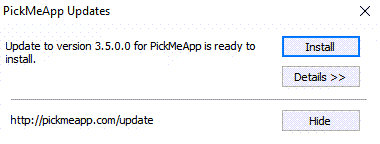
- After PickMeApp Pro is updated, click the Restart button.
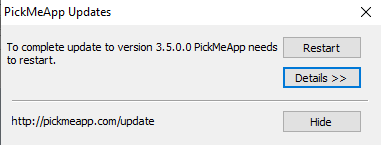
Upon exiting, if PickMeApp Pro is not restarted automatically, you may have to restart it manually.
3.7 Rolling PickMeApp Version Back
3.7 Rolling PickMeApp Version BackIf you have updated PickMeApp Pro and you want to go back to using the previous version for some reason, go to Settings > Preferences > Rollback, then click Rollback now.

3.8 Exiting PickMeApp
3.8 Exiting PickMeAppWhen you exit PickMeApp, all PickMeApp settings are stored in the settings.xml file located in PickMeApp folder. The settings are ready for use the next time you start PickMeApp.
Note: From the Appearance section in Settings > Preferences, you can save the position of the PickMeApp Pro window on exit so that next time you run the program, it will appear in the same position.
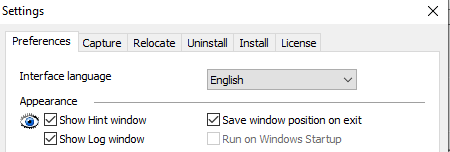
3.9 Making a Portable PickMeApp Pro
3.9 Making a Portable PickMeApp ProYou can create a portable PickMeApp Pro application that you can then use on another computer. You can select the profiles you want to include in this portable version from the PickMeApp Pro currently installed on your computer.
Unlike the PickMeApp installed on your computer, a portable PickMeApp can be copied to a removable drive and run on another computer. It will also save all its data to the same main folder.
To make a portable PickMeApp Pro application:
- Click the Make… button on the Main Toolbar.
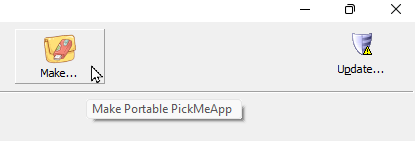
- On the Make Portable PickMeApp window, click Browse.
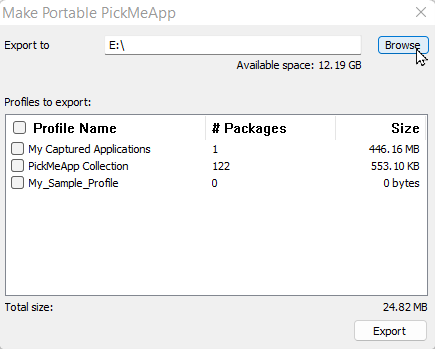
- Select the folder or drive on your computer where the portable PickMeApp Pro application will be created. In the example below, the portable application will be created on a USB flash drive.
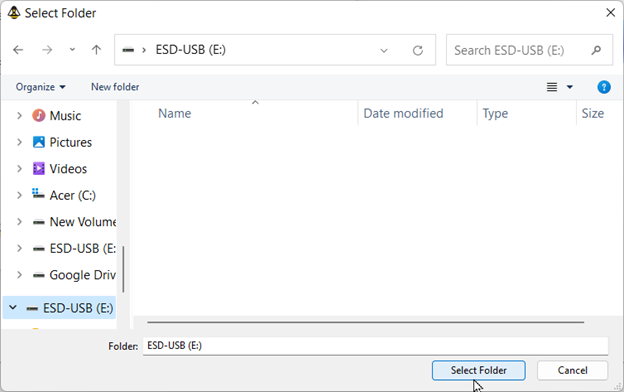
- Click the profiles on the list that you want to include in the portable application. To select all profiles, click the checkbox to the left of the Profile Name column.
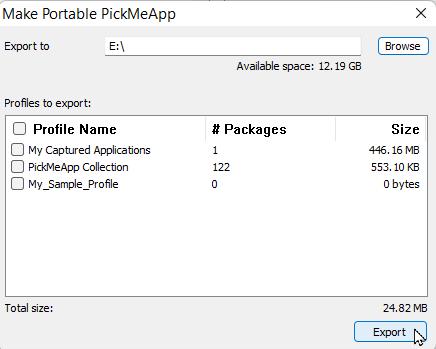
- Click Export. Together with the PickMeApp Pro license, this exports all selected PickMeApp profiles, system files and folders, and settings to the folder or drive selected in Step 3.
Note: The length of time it will take to make the portable PickMeApp Pro application will depend on the number of selected profiles and your computer’s disk speed. The PickMeApp progress bar will show the status while the portable PickMeApp Pro is being created. We recommend waiting until all profiles have been exported before running the portable PickMeApp Pro.
Starting Portable PickMeApp Pro
To launch the portable PickMeApp Pro, open the PickMeApp folder on the drive where you installed the portable application and click the PickMeAppPro.exe file. For the portable PickMeApp Pro to work properly, you will need administrative rights on the computer.
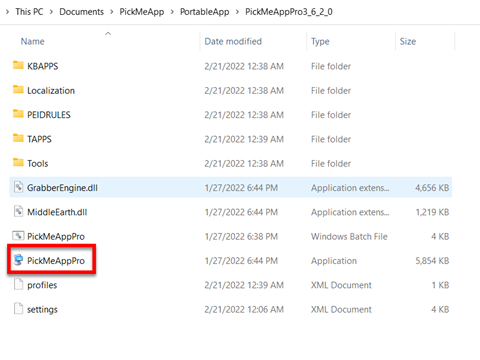
Note: Unlike the installed PickMeApp on your computer, PickMeApp Portable is installed on a single folder. Therefore, you can copy it to a removable drive and run it on another computer.