4.5 Uninstalling Applications
4.5 Uninstalling ApplicationsPickMeApp can uninstall applications from your computer. You can uninstall one or more applications at once, thus saving you time.
Uninstall Settings
To configure the Uninstall settings for your applications:
- Click Settings on the Main Toolbar (see The PickMeApp User Interface).
- On the Settings window, click the Uninstall tab.
- By default, the Guess Silent Uninstallation option is selected. This means that PickMeApp will try to guess the non-interactive, unattended, and silent uninstallation sequence for software installed on your PC.
- To let PickMeApp uninstall running applications, check the Allow uninstalling of running applications box.
- To let PickMeApp create a System Restore point when uninstalling applications, check the Create System Restore point prior to uninstall box.
- Click Apply to save the configuration settings.
Note: The Create System Restore point setting will only work if you have System Protection turned on in Windows.
Uninstalling an Application
To uninstall an application
- Highlight the application to be uninstalled from the list. Alternatively, you can filter the list and narrow it down to the application you want to uninstall (see Filtering Installed Applications).
- From the application’s Expanded view, click the Uninstall button.
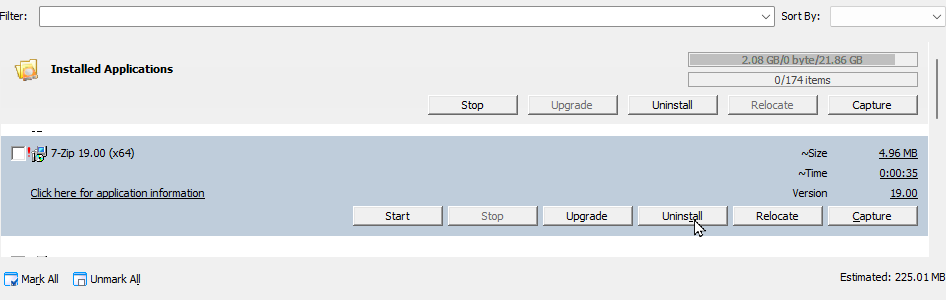
- Click Yes on the confirmation message to continue with the Uninstall process.
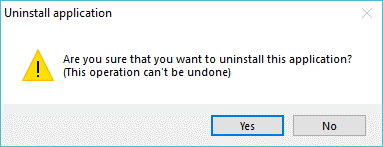
- The Progress Bar shows how far you are into the Uninstall process. The Session Log Window also displays the status of the current session.
- Once the Uninstall process is completed, the Progress Bar is refreshed/cleared and the Current session tab under the Log Window displays an Uninstall process finished entry.
Uninstalling Multiple Applications at the Same Time
It is possible to uninstall several applications at once only if these applications do not require user interaction during the uninstall process. Most Applications in PickMeApp support it natively. By default, PickMeApp tries to guess the non-interactive, unattended, and silent uninstallation sequence (see Uninstall Settings). This allows uninstallation of multiple applications.
While installing multiple applications, installed applications that do not allow unattended installations are identified, their uninstall dialogs opened. And their uninstall skipped. Uninstallation of these applications is left to the user to complete interactively.
To uninstall multiple applications:
- Select the application to be uninstalled from the list. Alternatively, you can filter the list and narrow it down to the application you want to uninstall (see Filtering Installed Applications).
- From the application’s Expanded view, click the Uninstall button.
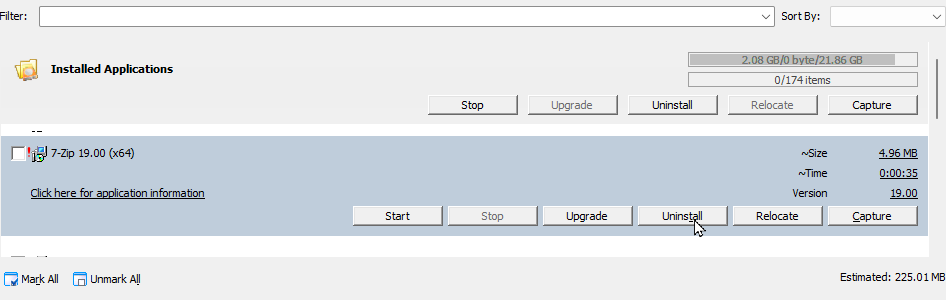
- Click Yes on the confirmation message to continue with the Uninstall process.
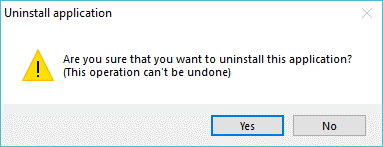
- The Progress Bar shows how far you are into the Uninstall process. The Session Log Window also displays the status of the current session.
- Once the Uninstall process is completed, the Progress Bar is refreshed/cleared and the Current session tab under the Log Window displays an Uninstall process finished entry.
Note: We recommend uninstalling relocated applications using PickMeApp only.