Backup scenario
You can easily backup you applications using PickMeApp and your favorite online backup service. To demonstrate applications and settings backup and recovery we chose Mozy, the most popular backup online service.
At first, you should create a backup job, schedule it, and then use Mozy’s online backup to store applications backup remotely. Thus you will be able to restore you applications and settings in case of any software or/and hardware failure.
Application Backup Script
To create a backup job, first create a windows script file that uses PickMeApp Command Line Interface:
Step 1. Go to folder with the PickMeApp application.
Step 2. Download the RunMe.bat file and save it to the PickMeApp folder.
The RunMe.bat file does the following:
- Creates the PMAOutput.txt file by running PickMeApp command line
- Creates the Log folder in MyProBackup folder of the C: drive
- Creates additional temporary file with applications list
- Creates a text file with all programs that will be captured by PickMeApp in that moment, with current year, month, and day in its name (for example 20101216.txt) in the Log folder
- Captures your applications into .tap files. If .tap file was already captured before, script deletes the file and creates a new .tap file for this application. A log of capturing process is created
- Moves your .tap files into MyProBackup folder
- Deletes the temporary file
Scheduling Application Backup task
Now you can schedule a task perfuming regular snapshots of installed programs using the RunMe.bat file. We will use a Windows Task Scheduler to do the schedule.
To access Windows Task Scheduler on Windows 7 click Start, point to Control Panel, point to System and Security, point to Schedule tasks in the Administrative Tools, the Task Scheduler dialog appears.
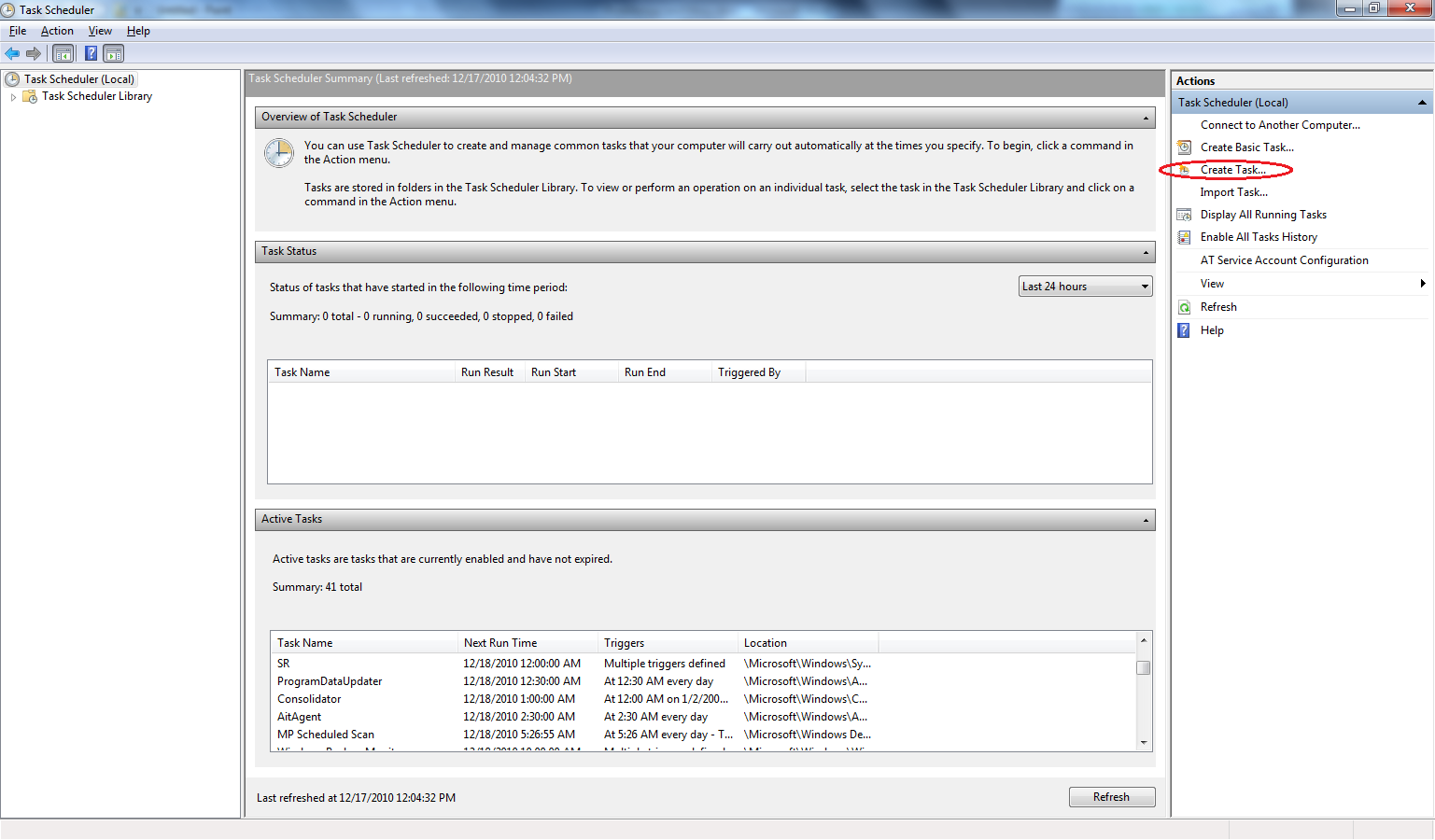
To schedule capturing of your applications do the following:
Step 1. Click Create Task. On the General tab in the task name, type a name to easily identify you task in future, for example: PickmeappSnaphot.
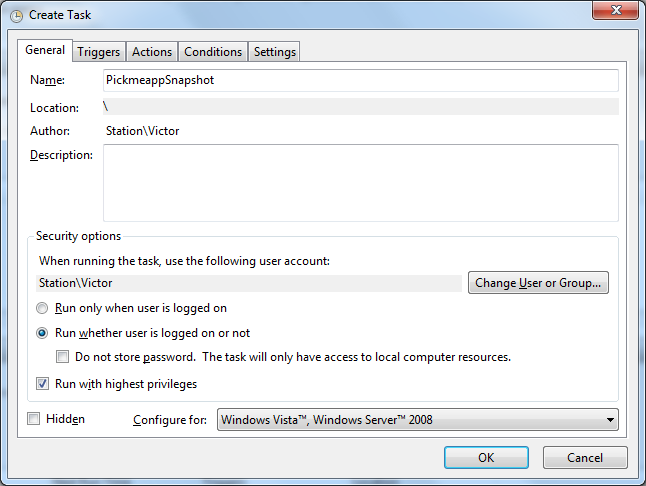
Step 2. On the Triggers tab, click New… select Daily and time and date when you want to start a backup. Click OK. You can select any conditions of your schedule, for example Weekly instead of Daily, and so on.
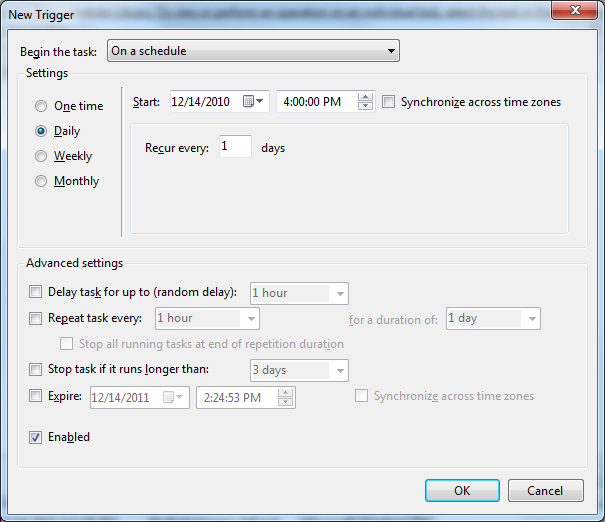
Step 3. On the Action tab, click New… select action Start a program and in Program\script field open the RunMe.bat file using the Browse button. Click OK.
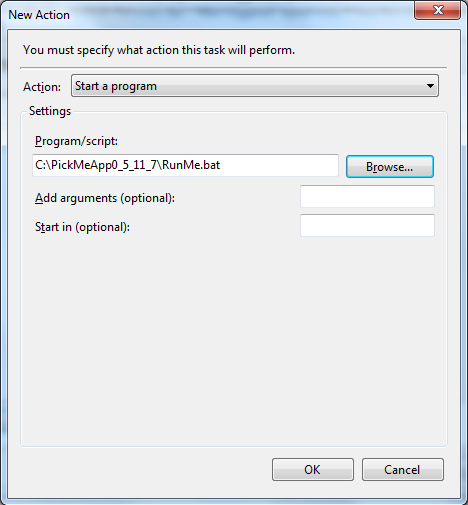
If you want to run backup with high priority select Run with highest privileges. Task Scheduler will ask you your password when you confirm the task.
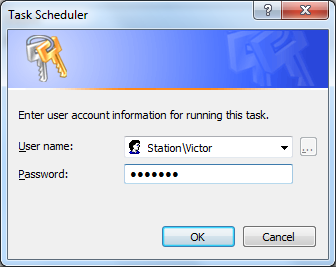
As soon as you schedule the task it runs periodically on your PC. The task makes a snapshot of all programs installed on your PC on that moment.
Make Mozy to Store your Application Backup Remotely
Now you can use Mozy to create online backup of your installed programs snapshots.
Go to the Mozy site, sign in and install the Mozy application.
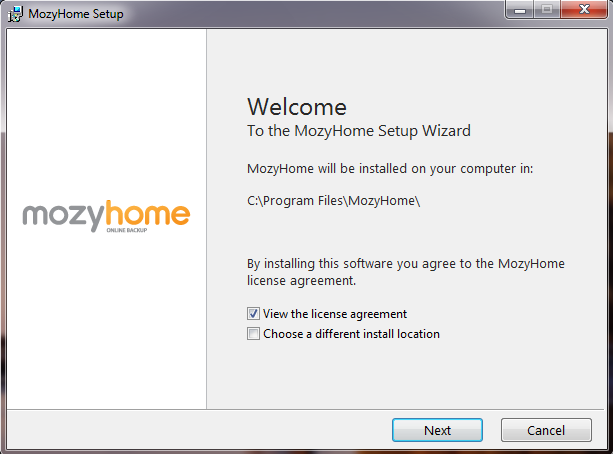
After you install Mozy, enter your credentials here.
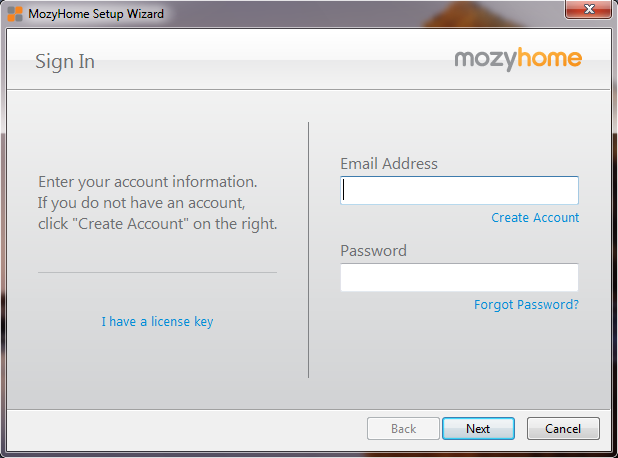
You can add the folder with captured applications in two ways:
Step 1. Select folder you want to backup, open its shortcut menu and select “Add to MozyHome backups”
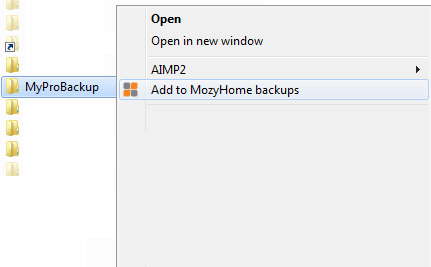
Step 2. After you log in:
-
Go to settings of the MozyHome application on your computer and select folder with the PickMeApp application. Select the Backup Sets tab, right click, and click Add Backup Set.
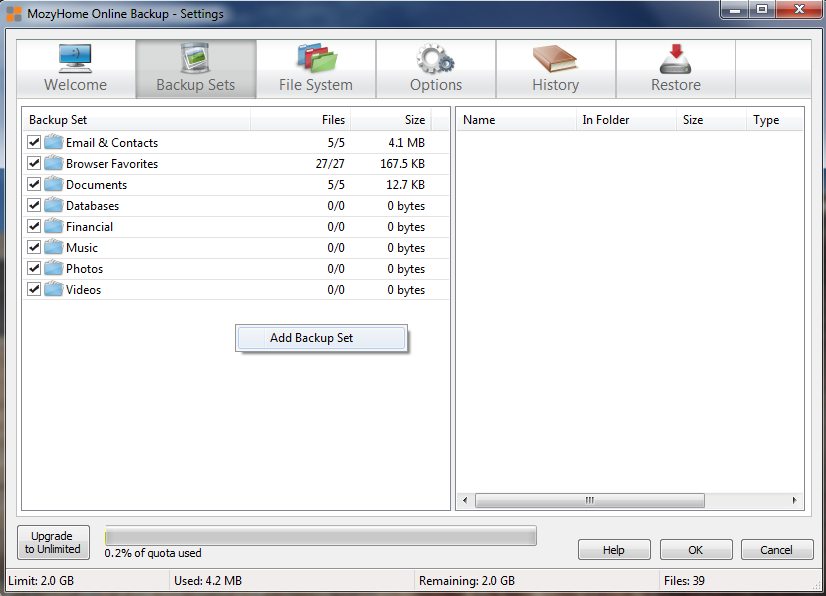
- In the following dialog, type a backup job name, select a folder with PickMeApp application, and click OK. Additionally you can set backup parameters (see Mozy’s help or consult support) and add any folders you want.
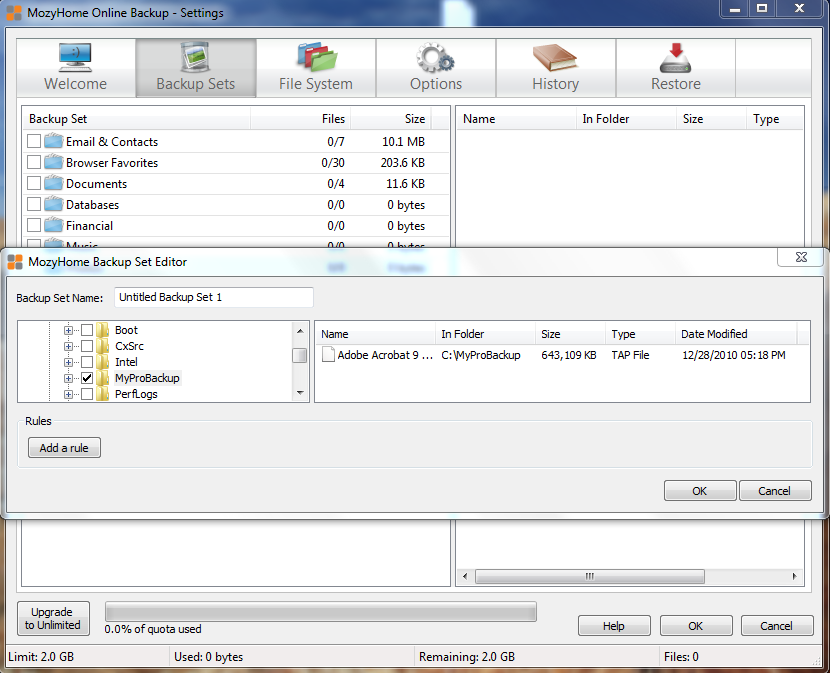
After you add a folder to the backup set, Mozy starts a periodical backup.
Now all you application are safe and can be easily restored in case of any hardware or/and software failure.
Restore scenario
If you want to restore any of your nonfunctional or uninstalled programs you can do the following.
Restore Wrongly Uninstalled Programs
For uninstalled program perform the following steps:
Step 1. Start PickMeApp application from any location
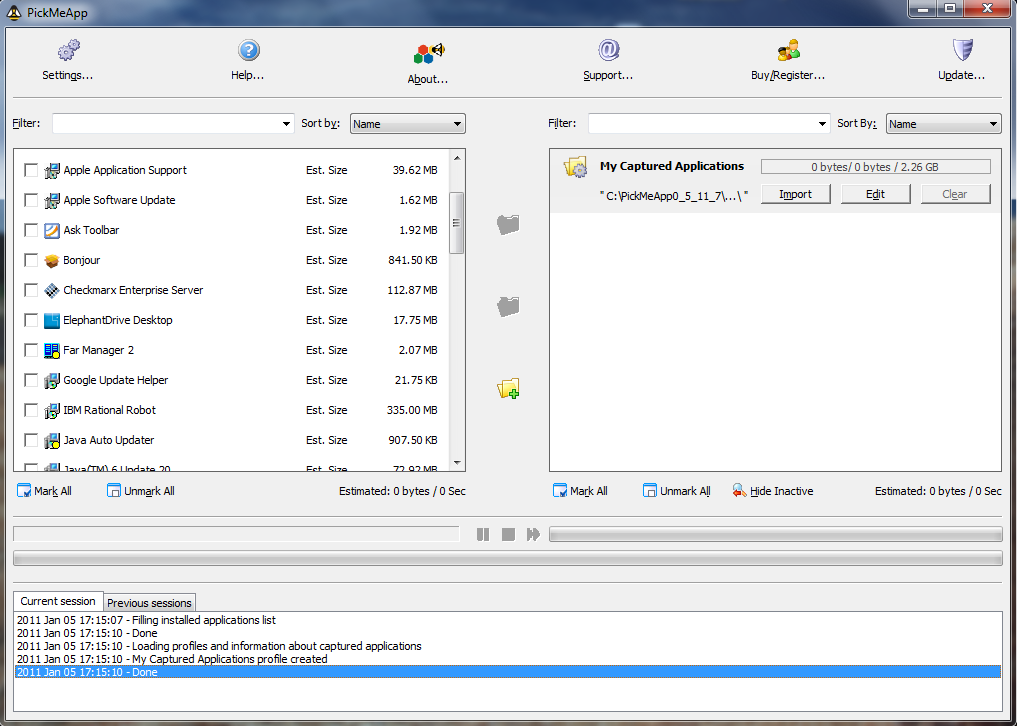
Step 2. Add new PickMeApp profile
- Click the “Create new profile” button
- Select a folder with your .tap files (C:\MyProBackup) and click OK. You will see application packages in the right pane of the application
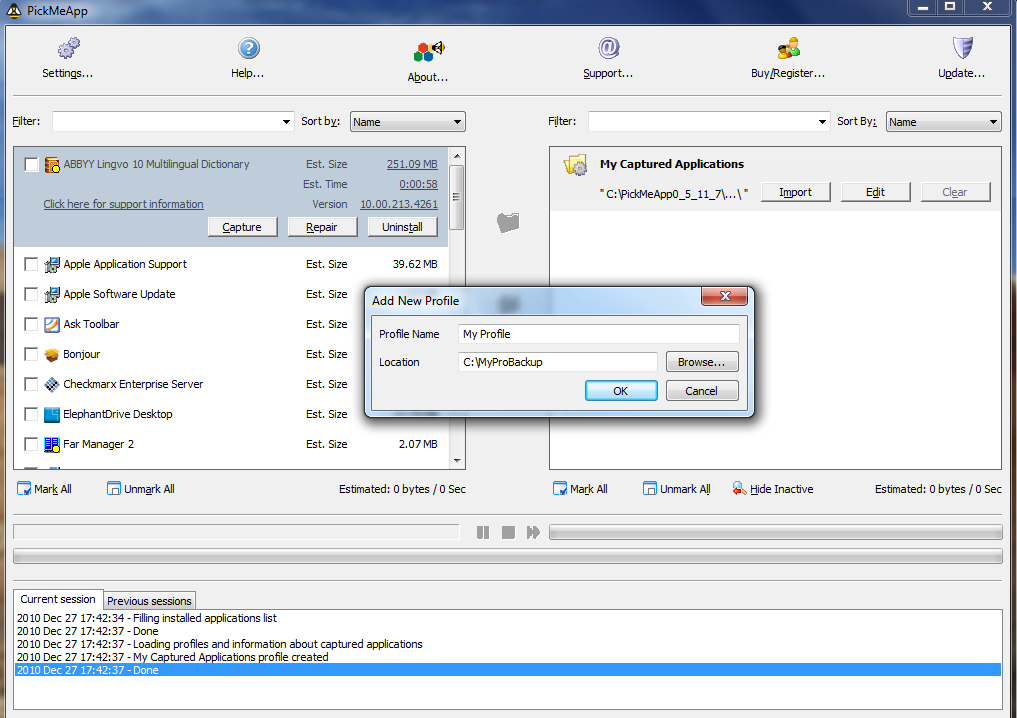
Step 3. Select an application(s) you want to reinstall and click the Install button.
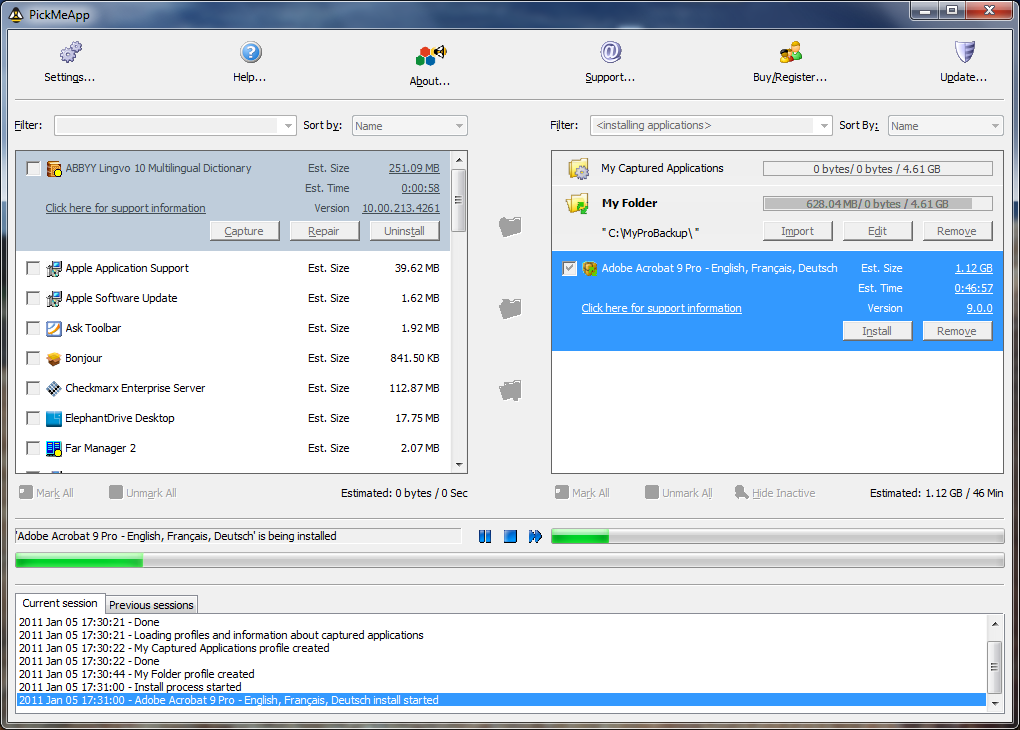
Now you have installed(restored) your applications and you can start your work.
Restore Malfunction programs from Backup
Step 1. Uninstall or whip up malfunction program using PickMeApp or any other a PC sponge tool from your PC.
Step 2. Now it is time to use a Mozy backup to recover a snapshot of the program from a date you remember it worked for you. For that:
- Select a folder with .tap files of your applications
- In shortcuts menu of this folder select “Restore files in folder” from Mozy option.
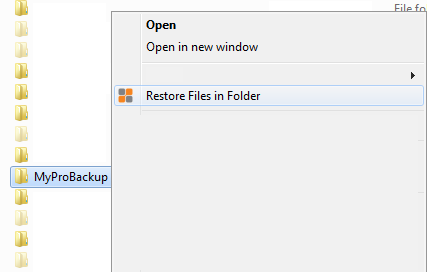
- Mozy opens your folder with TAP files and places shortcuts of previous versions.
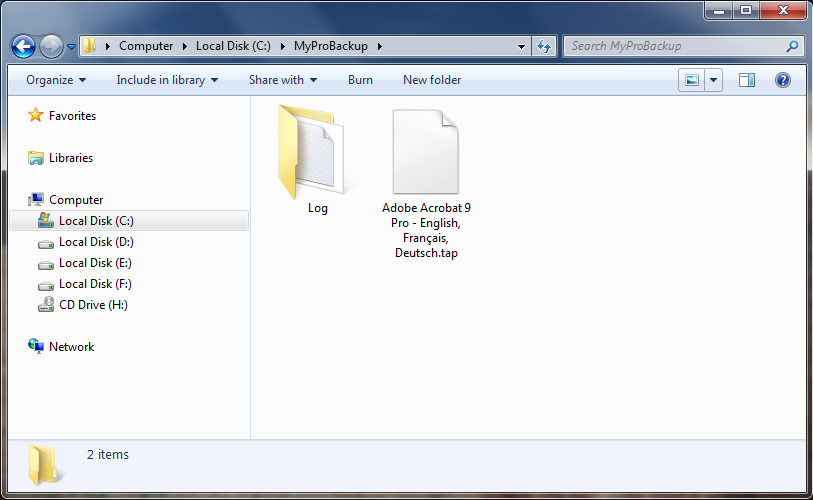
- Select a file(s) you want to restore, right click it (them) and select the Restore command
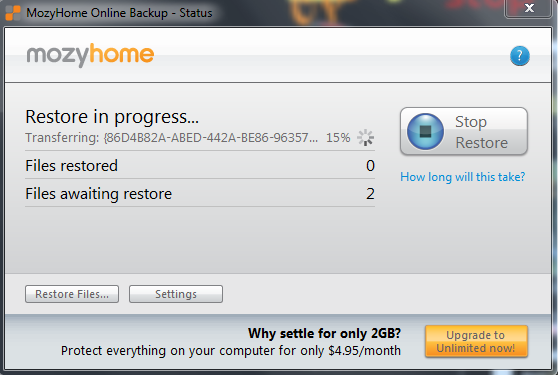
- Start PickMeApp application
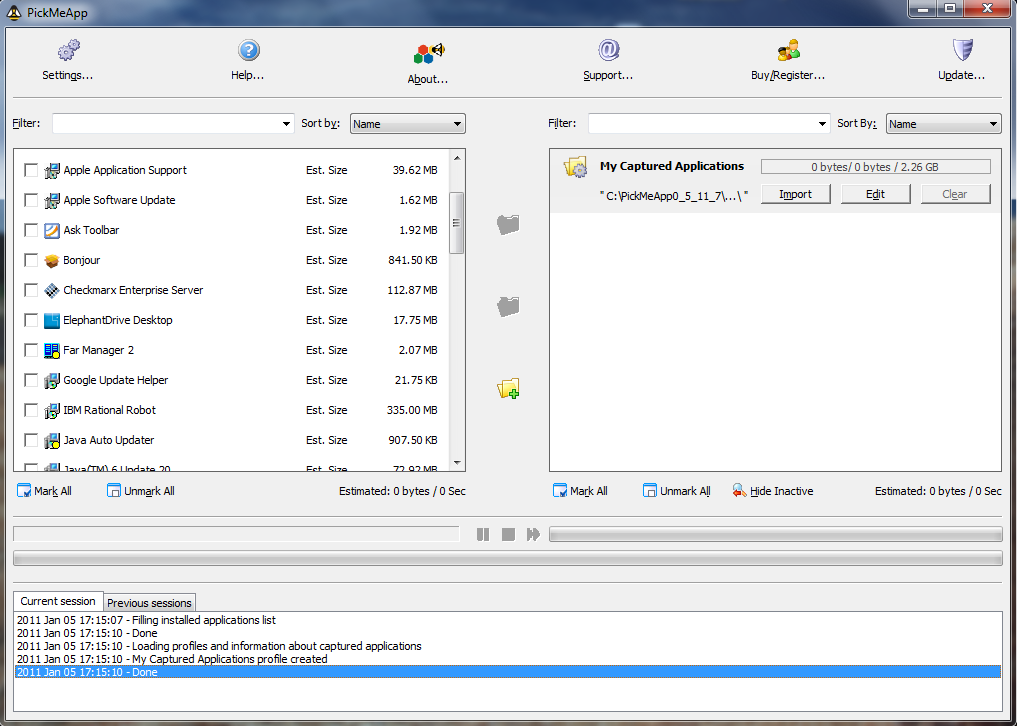
- Start PickMeApp application
- Click "Create new profile"
- Select a folder with your .tap files (C:\MyProBackup) and click OK. You will see application packages in the right pane of the application
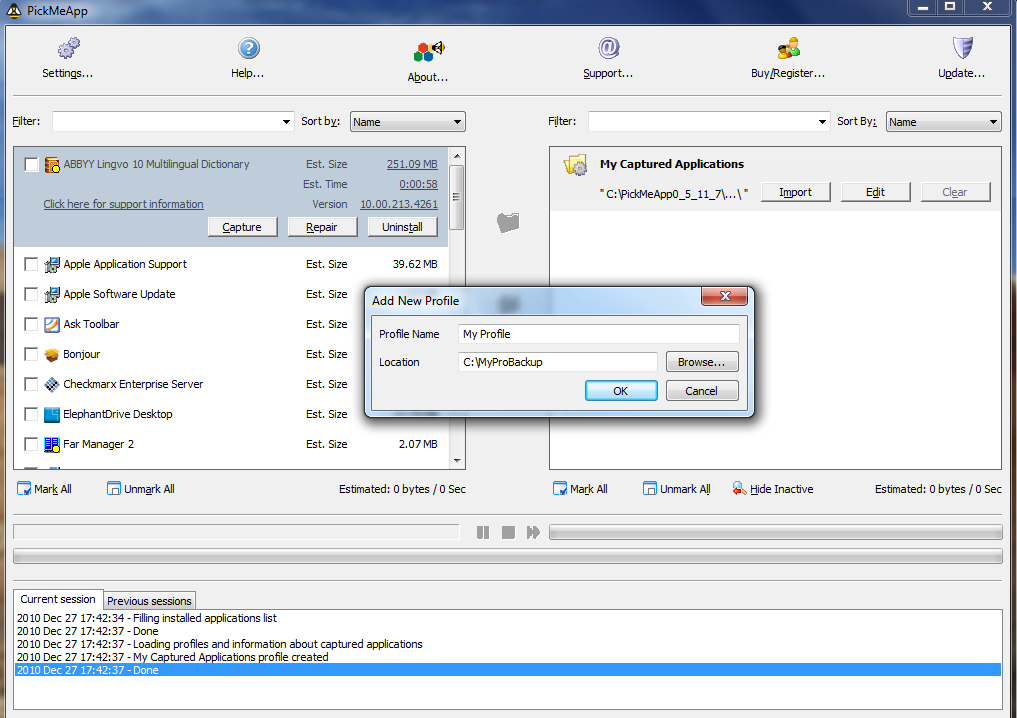
- Select an application(s) you want to repair(reinstall) and click the Install button.
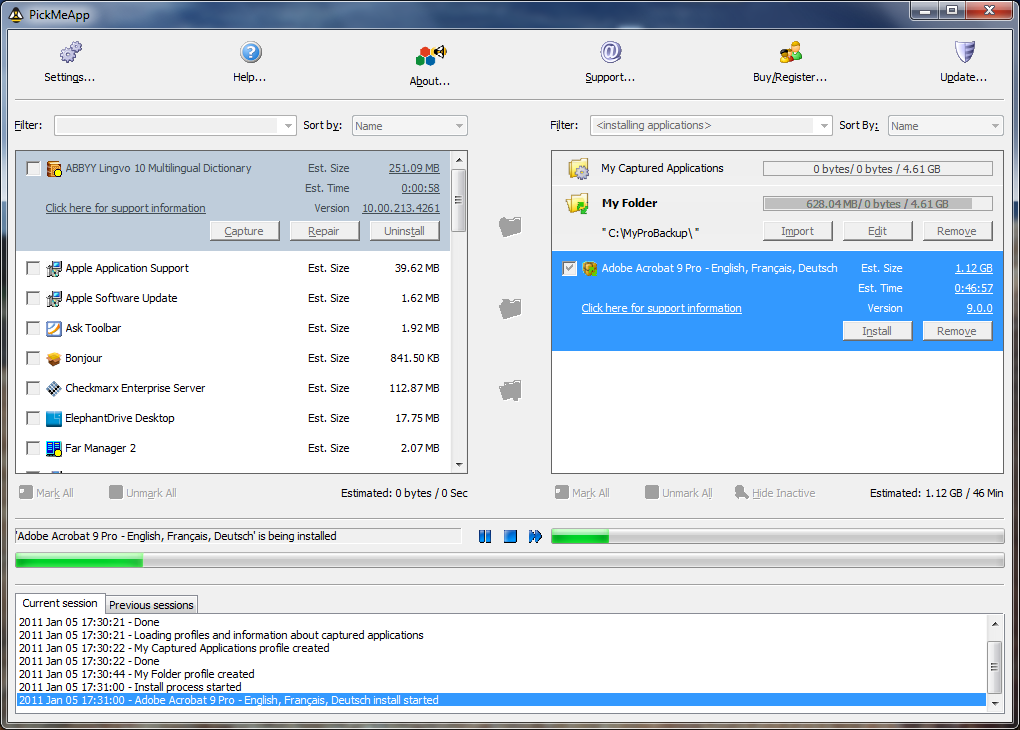
Now you have installed(restored) your applications and you can start your work.
- Accedi per poter commentare