When you migrate from Windows XP to Windows 7 you need to re-install all your programs anew. This is very boring, error prone process which may take a lot of time. “Where are my installation CDs?”, “What were my settings?”
The PickMeApp tool helps you to capture and recover your XP programs on Windows 7 with only 3 clicks .To complete migration and to capture are recovery your personal files and settings you may use Microsoft Easy Transfer from Microsoft.
To keep your capturing programs and settings and move them to the new location you need some storage media. You may use some removable storage like HDD or a memory stick , but why not to use some remote storage from one hand, and to start online back of your data on new Windows 7 from another?
In that post we are going to review an integration of PickMeApp and Livedrive, online backup and personal storage space on the Internet.
The Livedrive solution is come with a desktop; client for an automatic backup. However we think that the most powerful part of Livedrive
is Livedrive Briefcase, an integral solution for file storage and synchronization with unlimited resources..
We will skip a description of Livedrive backup client usage for a automatic backup but rather we will review
How to transfer programs from Windows XP to Windows 7 PC using PickMeApp and Livedrive Briefcase.
First of all please go to the Live Drive site and download latest installation.
Install the LiveDrive on your Windows XP PC and create an account during installation.
After installation you will see the Livedrive Briefcase, usually it the L drive.
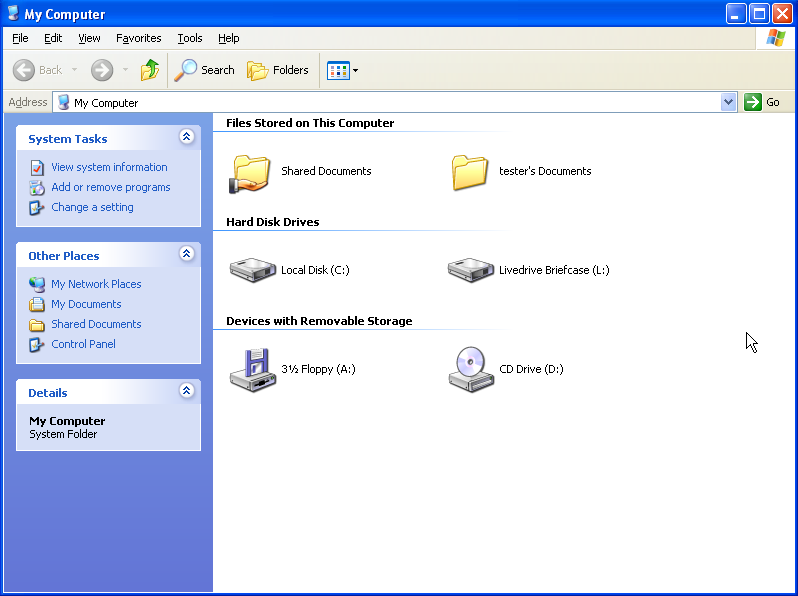
LiveDrive Briefcase is created (the L drive)
Deploy (install) PickMeapp into the Briefcase drive.
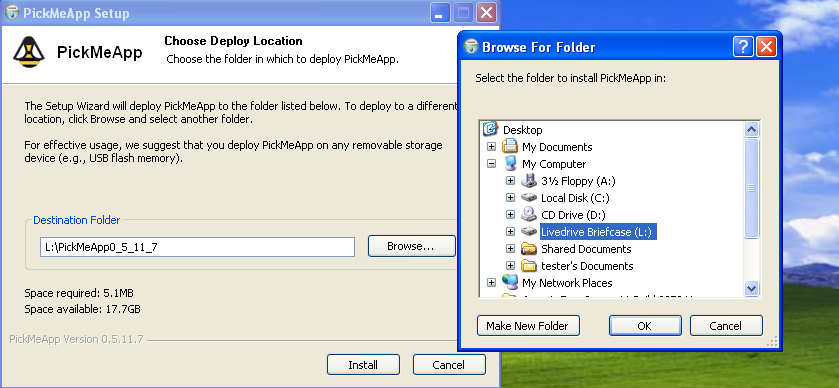
Deploy the PickMeApp into the LiveDrive Briefcase
After you finish deployment. The PickMeApp tool is located on your remote LiveDrive Briefcase and you may launch PMA from the briefcase.
Note PickMeApp is required administrative privileges. Sometimes to run properly you need to switch off UAC (for Windows 7).
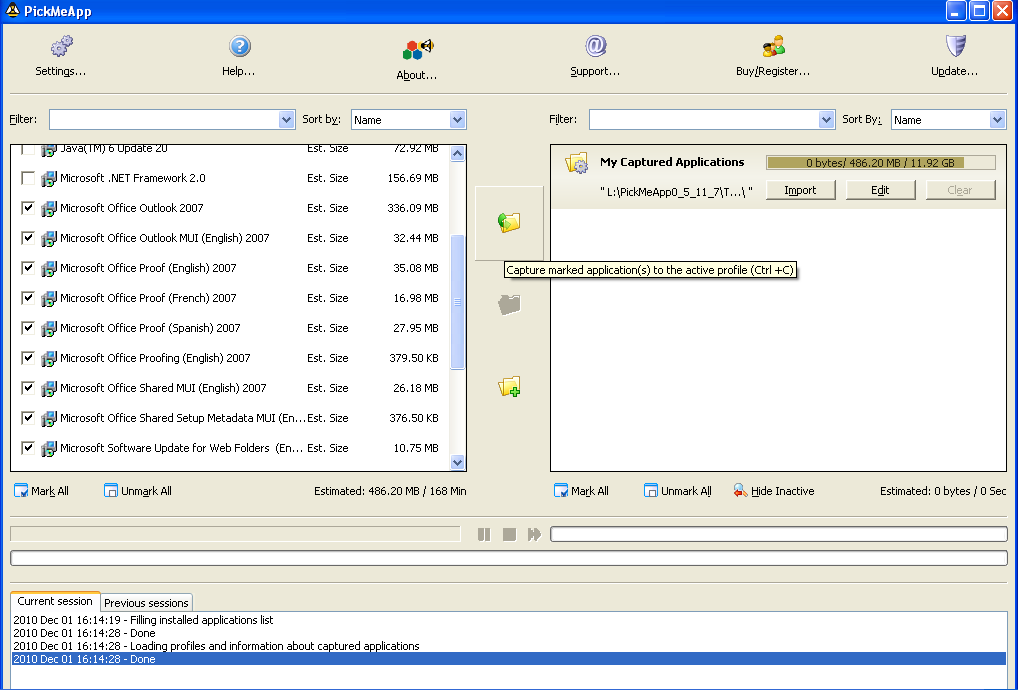
Main window of the PickMeApp
Default profile of the PickMeApp for captured programs is also located on the briefcase LiveDrive Briefcase.
If PickMeApp does not see its default profile turn off UAC for best computability.
Start capturing your programs with the PickMEApp:
1. Select software
2. Click the Capture button
You can pack multiple software selecting its checkbox and then clicking “Capture marked application(s) to the active profile (Ctrl +C)”.
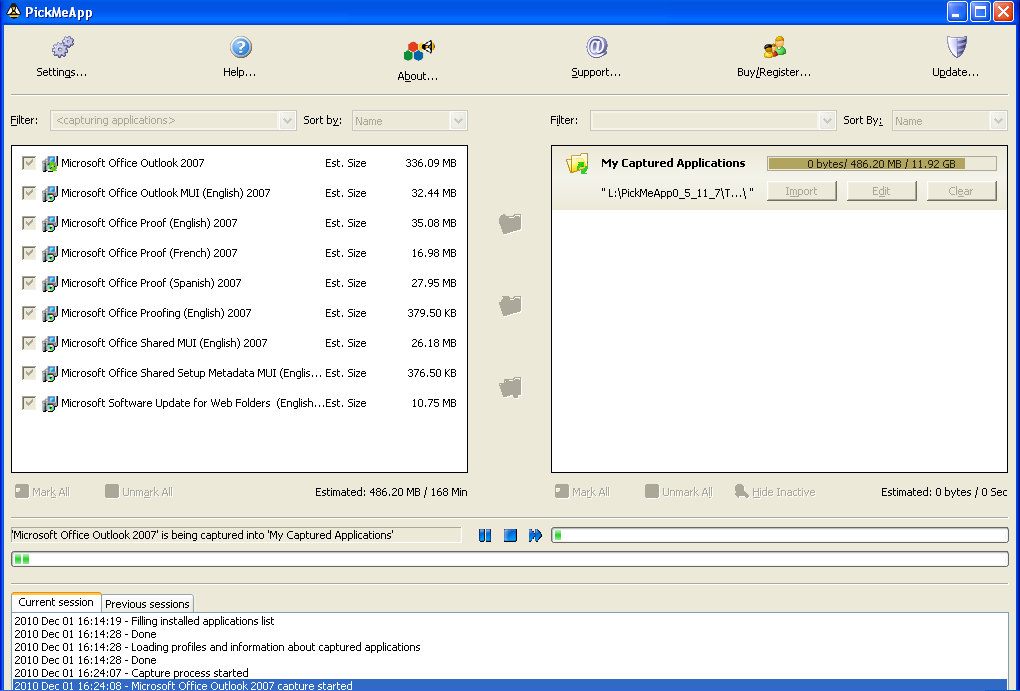
Capture process with the PickMeApp
PickMeApp captures your programs inside archives with the tap extension and places it to the its default folder located on a Live Briefcase.
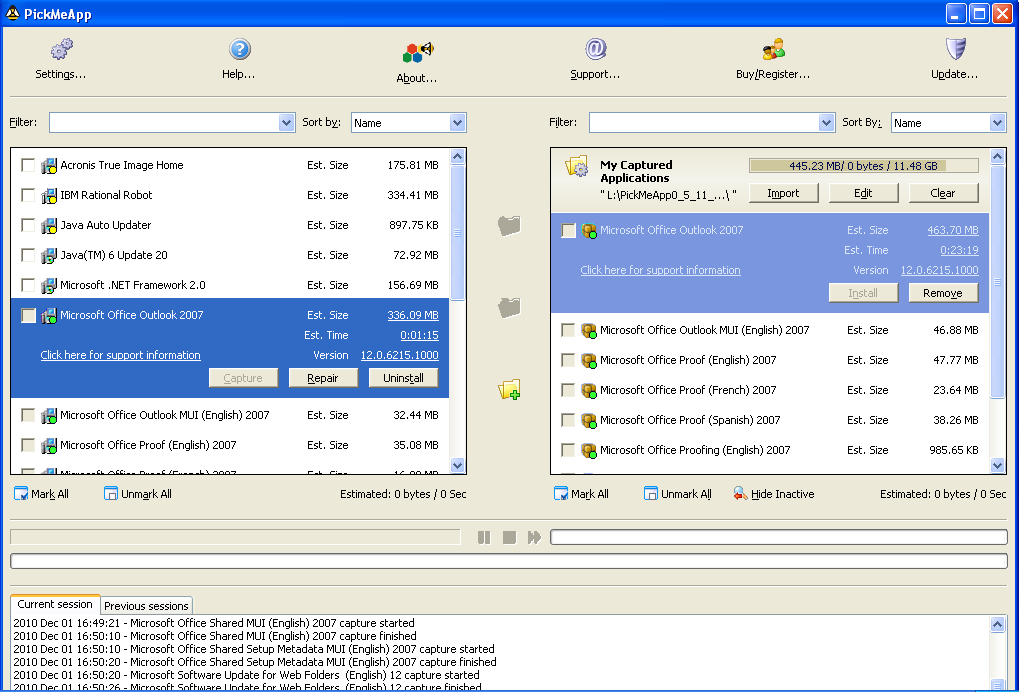
Browse the PickMeApp packages in the LiveDrive Briefcase
As soon as you place file(s) in the Briefcase they are uploaded to your personal Livedrive storage.
Note a Live Drive Briefcase does not upload locked files to the briefcase. Please close programs that access documents on LIveDrive . Also close PickMeApp to make its internal files uploaded to the briefcase.
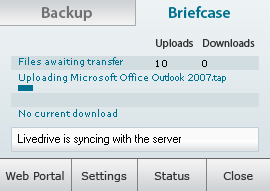
LiveDrive in the notification area
Now when you install the Livedrive on your “new” PC , do not forget to enable the Live Briefcase. Use your LiveDrive account you have created on your “old” PC.
Note that files that were copied into the Live Briefcase on your “old” PC are present in the Live Briefcase in your new PC.
Eventually , on an new PC, you will find your PickMeApp tool and all captured programs in you Live Briefcase as well. The some drawback of LiveDrive Briefcase is that you need to request to upload files from Brief Case on your pc .
To do that open the LiveDrive Briefcase, go to the PickMeApp folder, click “Keep a copy on my computer”.

Shortcuts menu in the Briefcase
Note that LiveDrive Briefcase “waits” until you close all files on your old operating system (PC) and then uploads them to online storage. It means that your files will be available after you close them.
As soon as you select “Keep a copy on my computer” your files are downloaded in your new briefcase.
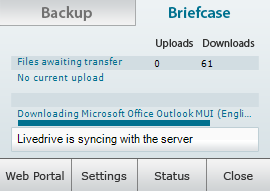
LiveDrive in the notification area
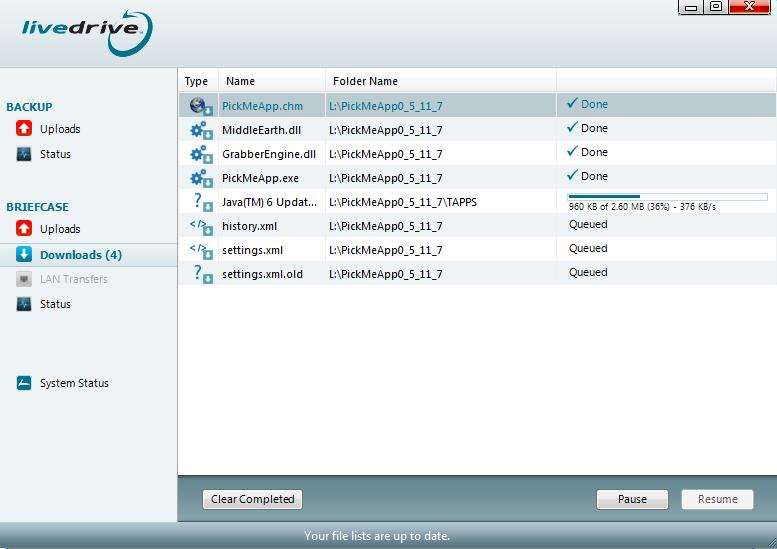
Livedrive
After download is finished you can install software into your new operating system. Please disable the UAC service to start the PickMeApp from your Briefcase properly.
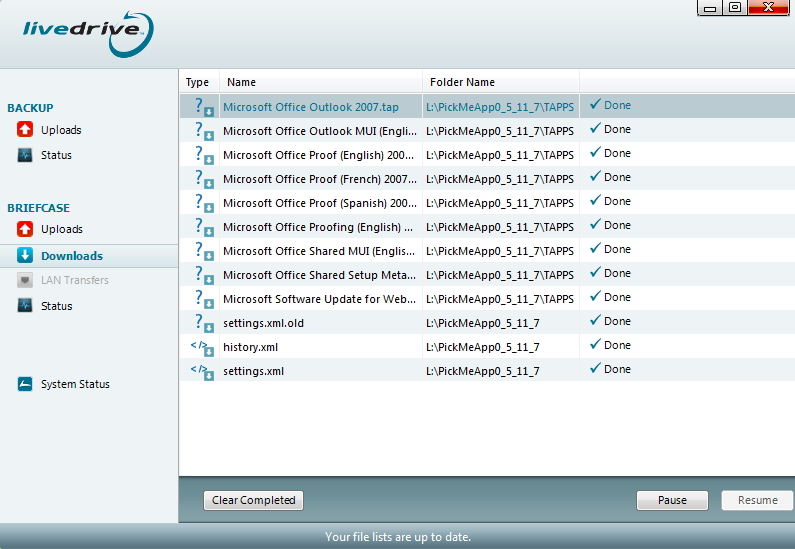
Livedrive
Select application and click the “Install” button.
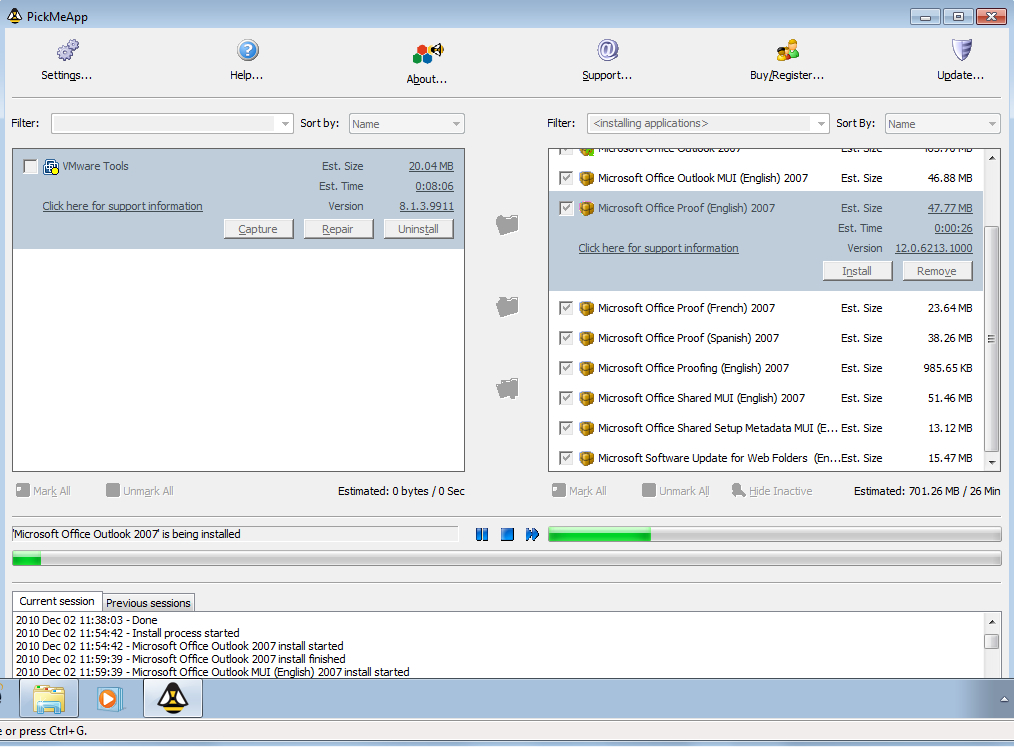
Install software with the PickMeApp
Note that some software requires reboot to apply its settings, so for correct work of your system you should reboot it.
So far we have used LiveDrive as a universal “USB” drive of infinite storage capacity to hold PickMeApp tool alongside with capturing programs.
However if you want to use PickMeApp offline but time to time to access to the captured applications residing remotely on your Livedrive we may suggest you a different solutions.
Firstly deploy PickMeApp on any removable storage .
Then inside PickMeApp define a new profile to hold your capturing application and connect that profile to your LiveDrive Briefcase.
To do so, open PickMeApp, click the “Create new profile” button.
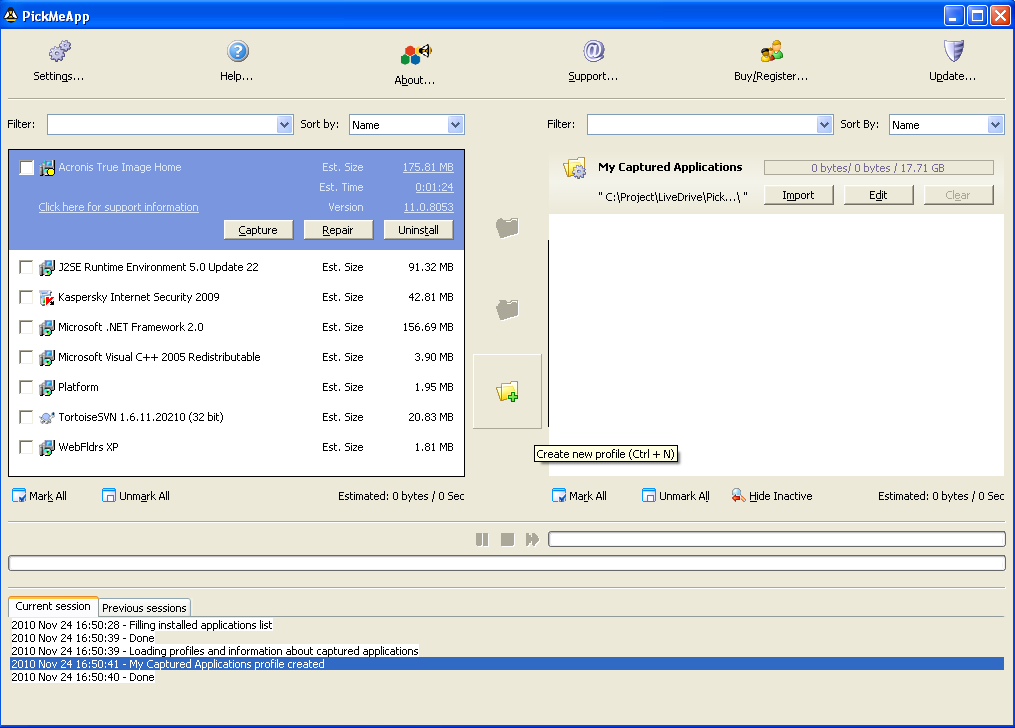
Main window of the PickMeApp
In the “Add New Profile” dialog, enter your profile name and select the LiveDrive Briefcase. Briefcase drive appears in the PickMeApp.
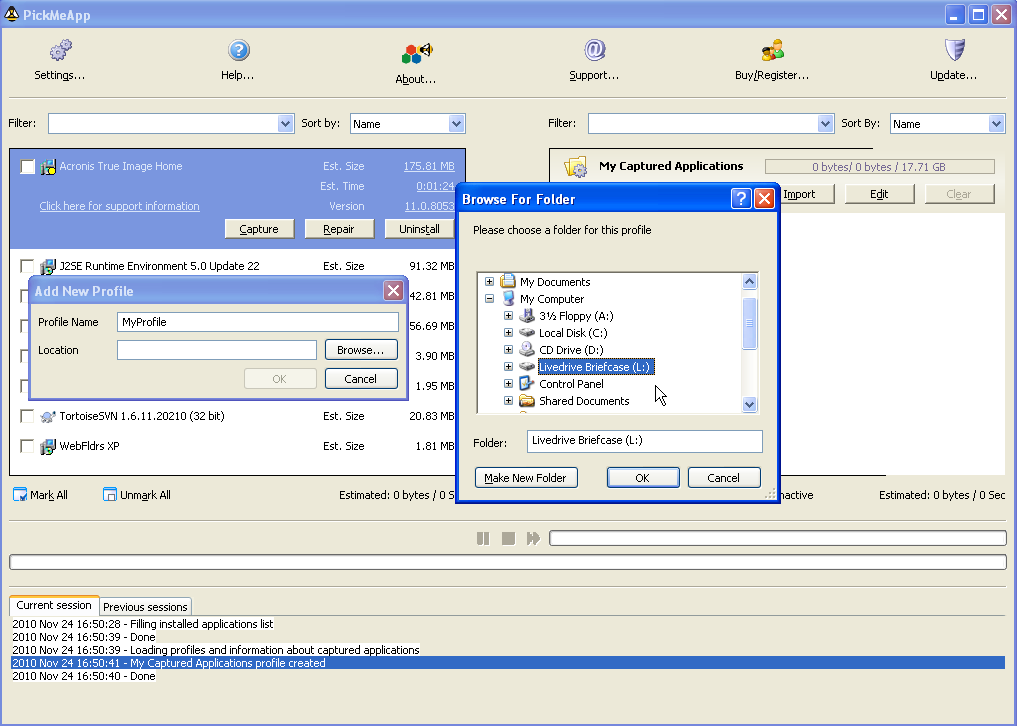
Create PickMeApp profile with the LiveDrive Briefcase
Now all your applications will be stored in the Briefcase.
Pack your software with the PickMEApp:
1. Select software
2. Click the Capture button
You can pack multiple software selecting its checkbox and then clicking “Capture marked application(s) to the active profile (Ctrl +C)”.
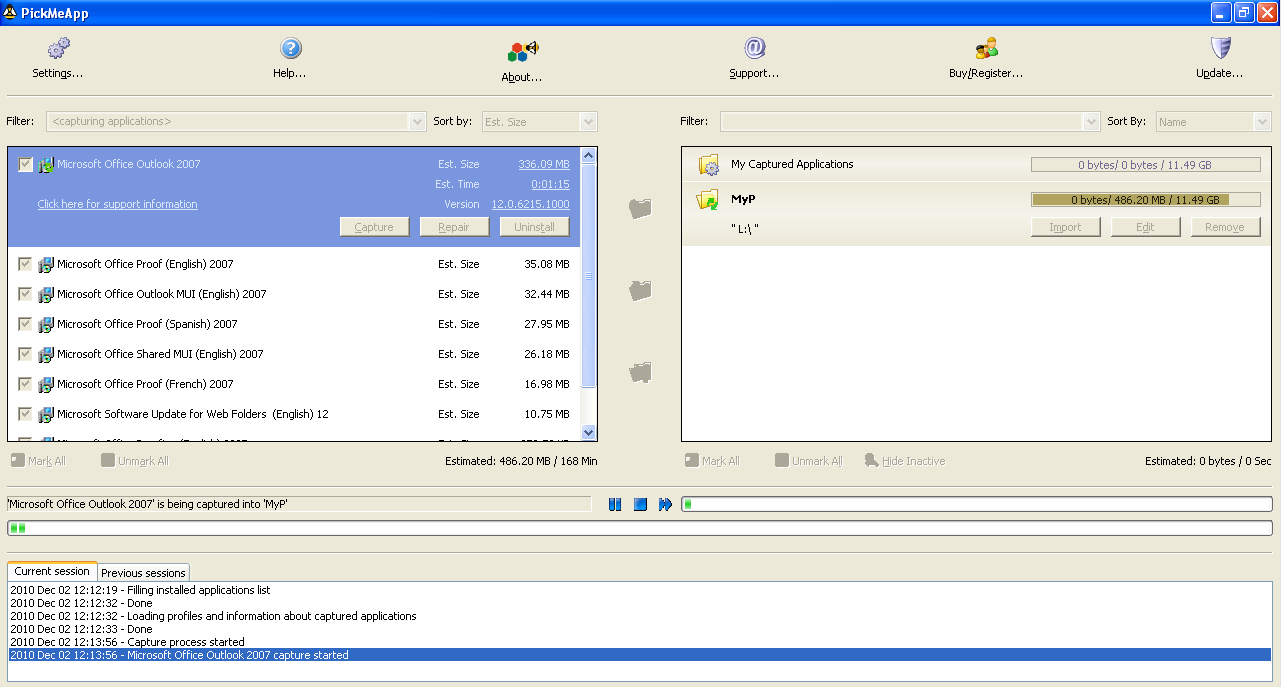
Packing software and storing it in the Briefcase
PickMeApp captures your programs inside archives with the tap extension and places it to its default folder located on the Live Briefcase.
As soon as you place file(s) in the Briefcase they are uploaded to your personal LiveDrive storage.
Note a Live Drive does not upload locked files to the briefcase. Please close programs that access those documents. Also close PickMeApp to make its internal files uploaded to the briefcase.
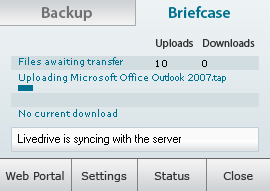
LiveDrive in the notification area
Install the PickMeApp and LiveDrive on your “new” PC and do not forget to enable the Briefcase. Use your LiveDrive account you have created on your “old” PC. Note that files you have copied into the Briefcase on your “old” PC are present in the Briefcase in your new operating system.
After you install the LiveDrive open the LiveDrive Briefcase, select folder with your *.TAP files, and click “Keep a copy on my computer”.

Shortcuts menu in the Briefcase
Note that LiveDrive Briefcase “waits” until you close all files on your old operating system (PC) and then uploads them to online storage. It means that your files will be available after you close them.
As soon as you select “Keep a copy on my computer” your files are downloaded in your new briefcase.
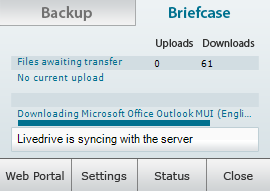
LiveDrive in the notification area
After download is finished you can install software into your new operating system.
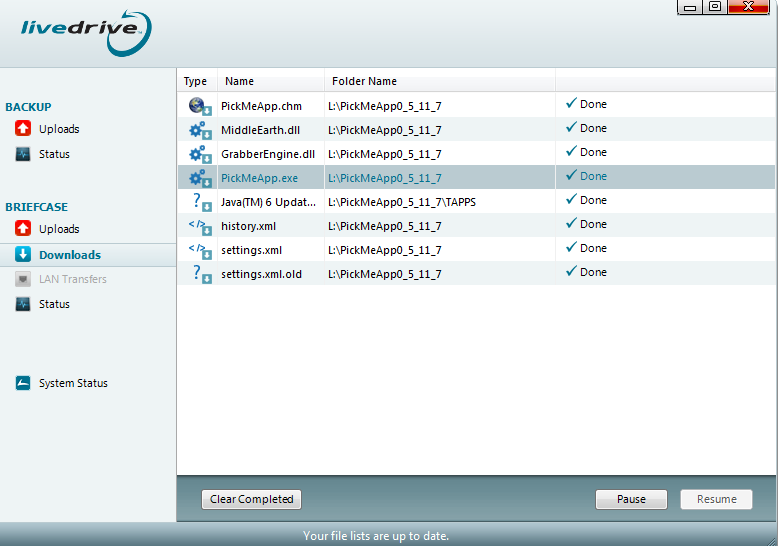
LiveDrive status window
If you previously have deployed PickMeApp not in the Briefcase go to the PickMeApp on your new operating system (PC), create new profile, and add the Briefcase in it. You will see all the software you have added in the Briefcase.
Select application and click the “Install” button.
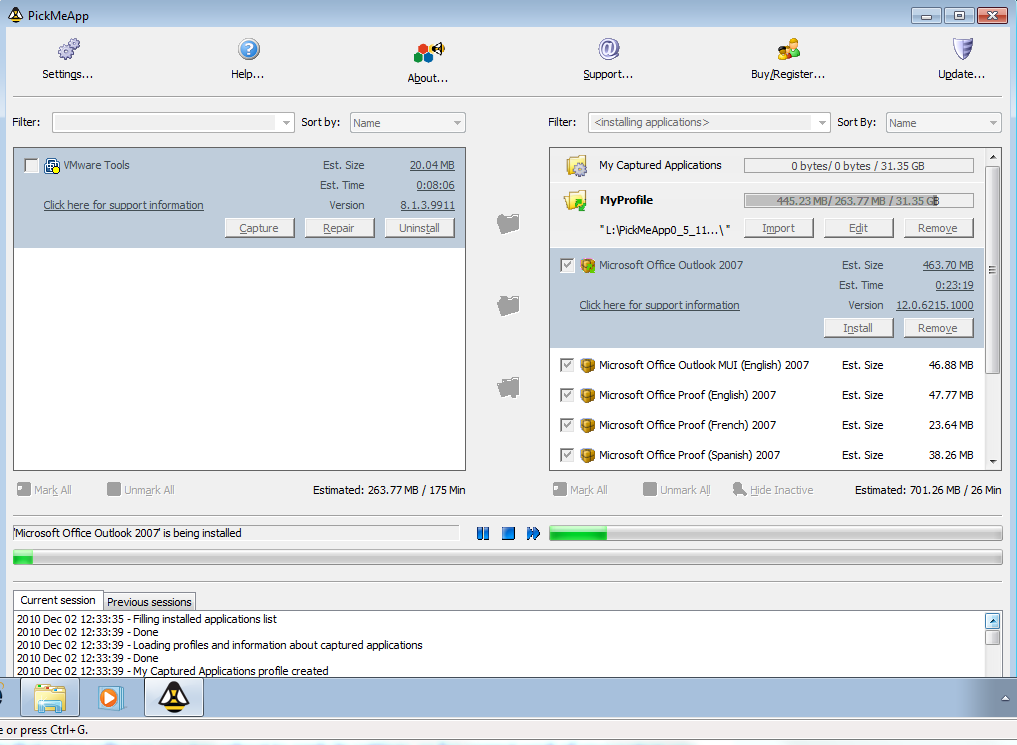
Install software with the PickMeApp
Note that some software requires reboot to apply its settings, so for correct work of your system you should reboot it.
- Log in to post comments