When capturing an application, essential elements such as application files and registry settings are saved into an installation package, which can then be used to install the application on another computer. It can also be used as a backup copy of the installed application so that you can use it if you ever need to reinstall the application on your own computer.
Setting Up Capture Settings
Before using PickMeApp’s Capture Application feature, you may want to check your capture settings first.
To define capture settings in PickMeApp:
- Click Settings on the Main Toolbar.
- By default, the following capture settings are enabled:
- Allow capturing setup cache
- Allow capturing of running application
- By default, the following capture settings are disabled:
- Capture application with customized settings – experimental feature
- Save captured application as self-extracting setup executable file.
- To disable or enable a setting, click the checkbox to its left.
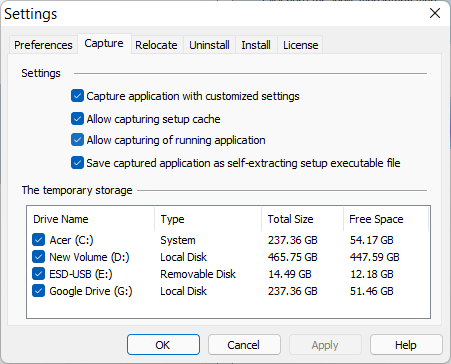
Note: It is recommended to choose non-removable NTFS disks as temporary storage when capturing applications.
Prior to capturing applications, you should set the temporary storage locations that will be used for captured applications. PickMeApp detects all storage disks on your PC and enables them as temporary storage locations by default. PickMeApp chooses the maximal storage space from among the enabled disks. To prevent PickMeApp from choosing a storage location, remove the checkmark on its box.
Capture Application with Customized Settings
When enabled, this captures the application together with any customized settings.
Allow Capturing Setup Cache
To allow smooth installation of additional components and features, and to facilitate repair, many software programs cache installation files on your PC during installation. PickMeApp can capture and transfer installation caches while capturing the applications. This feature improves application redeployment significantly.
The size of the captured application’s setup file can be 3-5 times larger when capture of setup cache is enabled. With larger file sizes, the time to capture an application also becomes significantly longer. You may need to disable this feature if you need a smaller installation package or want the application capture to be faster.
Allow Capturing of Running Application
By default, PickMeApp allows capture of running applications. However, sometimes, this may lead to issues with missing components in the application. When that happens, you may want to disable this setting.
Save Captured Application as Self-Extracting Setup Executable File
When enabled, this saves a captured application into a stand-alone, self-extracting setup file. When saved as a self-extracting file, it can be used like any other installation package – you just need to click it, then the program will be installed, regardless of whether you have PickMeApp or not.
When disabled, Capture saves the captured application into a single .tap file. In this case, you would need to have PickMeApp to install the program into a PC.
Capturing a Single Application
To capture a single installed application:
- Search for the application to be captured from the Installed Applications panel.
- When you find the application, click it to open its Expanded view.
- Optionally, select PickMeApp Profile on the right panel as the target for your captured application.
- Click the Capture button on the Installed Application Bar.
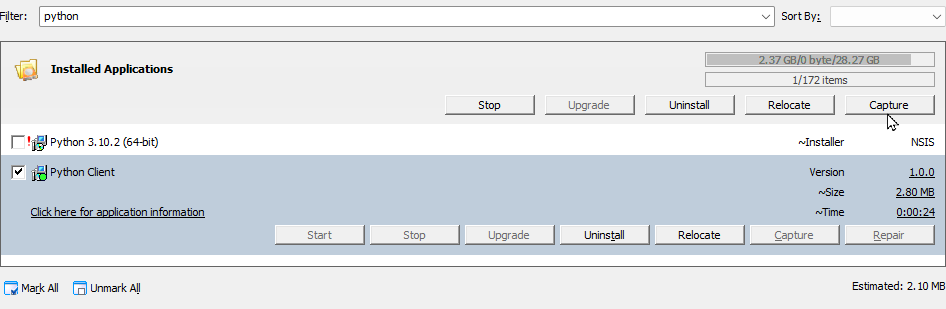
- Once the capture process is started, PickMeApp will start creating the application package which contains all the data necessary for the deployment of the application. This package is saved inside the active profile of your choice. This can be the built-in My Captured Applications profile that points by default to the TAPPS sub-folder within the PickMeApp data directory (%programdata%/PickMeApp). For more information, see Using Profiles.
Note: PickMeApp Light has only one hidden built-in profile which points to the TAPPS sub-folder.
- During the capture process, the Progress Bar shows how far you are into the process. The Log Window also displays the status of the current session.
- Once the capture process is done, the Progress Bar is refreshed/cleared and the Current session tab under the Log Window displays a Capturing process is finished entry. In addition, the captured application in now listed under the selected profile in the Installation Software Packages Panel.
PickMeApp creates the installation program under the Profile’s destination directory. To go quickly to the destination directory, click the Open Folder link under each Profile Bar in the Installation Software Packages Panel.
Capturing Multiple Applications at the Same Time
PickMeApp can also capture several applications at the same time (this is not available on PickMeApp Light).
- Under the Installed Applications panel, check the boxes to the left of the applications to be captured. Alternatively, you can filter the list and narrow it down to the applications you want to capture (see Filtering Installed Applications).
- Optionally, select PickMeApp Profile on the right panel as the target for your captured application packages.
- Click Capture, which is enabled only when you mark/select one or more applications in the Installed Applications panel.
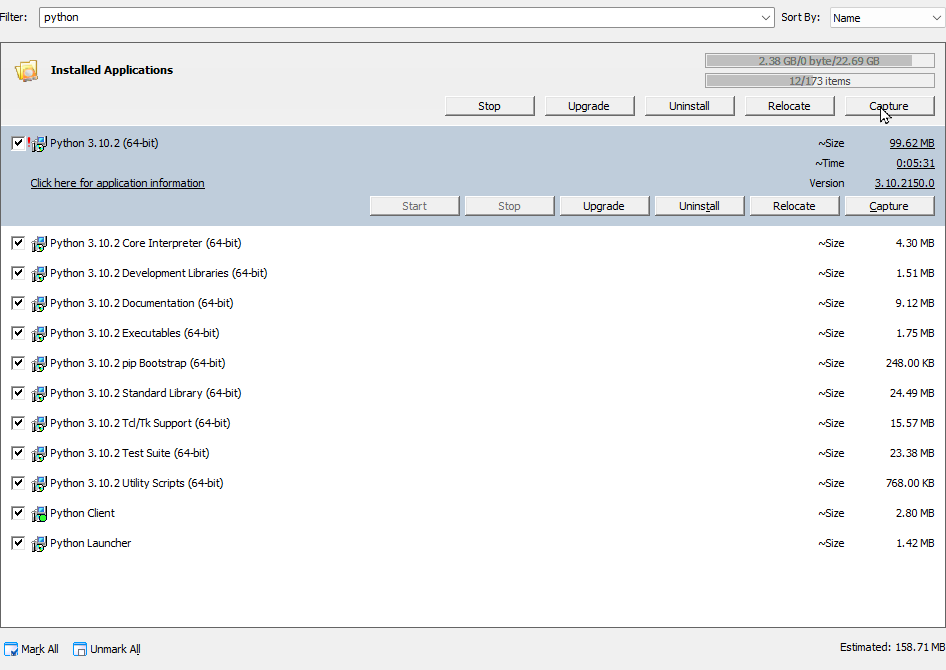
- Once the capture process is started, PickMeApp will start creating packages per application. These packages contain all related application data, including the data necessary for application deployment. The package files, which can either be .tap or .exe depending on your Capture settings, are saved inside the selected PickMeApp Profile, which, by default, is the built-in My Captured Applications profile that points to the TAPPS sub-folder within the PickMeApp data directory (%programdata%/PickMeApp). For more information, see PickMeApp Installation Packages Profiles.
- During the capture process, the Progress Bar shows how far you are into the process. The Log Window also displays the status of the current session. The upper progress bar shows the status of an action performed on individual applications. The lower progress bar, which is longer, shows status of batch processing actions.
- Once the capture process is done, the Progress Bar is refreshed/cleared and the Current session tab under the Log Window displays a Capturing process is finished entry. In addition, the captured applications are now listed under the Installation Software Packages Panel.
Note: PickMeApp creates the installation package under the Profile’s destination directory. To go quickly to the destination directory, click the Open Folder link under each Profile Bar in the Installation Software Packages Panel.