Aside from managing your software programs, you can also use PickMeApp to launch/start/run and stop/terminate applications.
PickMeApp’s detailed knowledge of application components allows it to locate and start any executable included in a software installed on your PC. PickMeApp can also identify and terminate any running process of the selected application on demand. PickMeApp even manages hidden application services running in the background that are consuming computer resources.
To run/terminate an application, click the corresponding Start/Stop button on the Application bar.


To terminate several applications at once, select the applications you want to terminate, then click the Stop button on the Installed Application panel.
If an application has a single executable, PickMeApp shows the Start/Stop buttons with normal text.

If an application has several executables or services, the buttons are shown in bold text. The Start/Stop buttons may be enabled at the same time for applications with several executables since its executables may either be running or stopped at the same time.
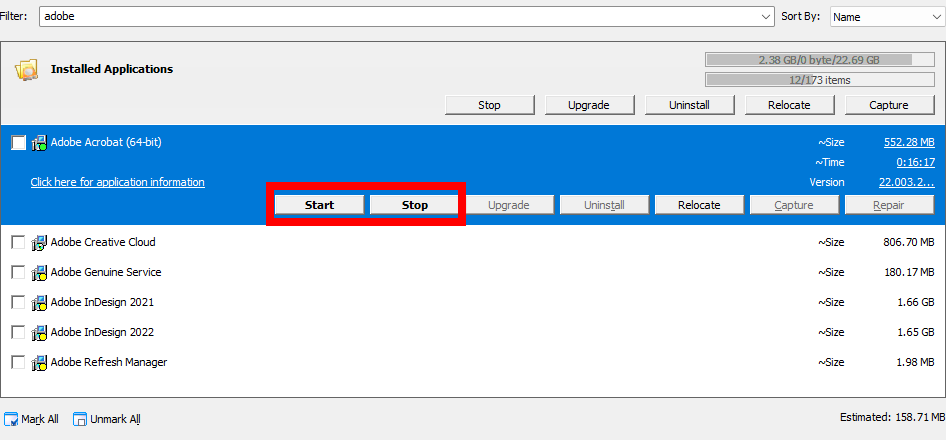
If several executables belong to the same application, PickMeApp allows users to choose which executable to start or to stop.

To simplify management, PickMeApp groups executables by type. The essential application executables can easily be reached with one click while rarely used executables are grouped together by default.
Alongside with starting executables, PickMeApp starts any essential application services needed to run those executables. On the other hand, it is possible to completely terminate an application’s processes and services to save on computer resources.
PickMeApp provides detailed application info about application executables, services, and running statuses, along with information about whether they are set up to run after computer startup.
To filter running/stopped applications for batch management, use the <running> and <non-running> filters. You can then select the applications you want to start or terminate from the list.
PickMeApp CLI interface is extended to support starting and stopping of applications from the command line.
Running an Application
To run an application using PickMeApp:
- Search for the application to run from Installed Applications panel. Alternatively, search for the application using the Not running filter.
- When you find the application, click it to open its Expanded view.
- Click Start to run the application. The Progress Bar shows the status of the application as it starts up. The Log Window also displays the status of the current session.
- Once the application is run, the Progress Bar is refreshed/cleared and the Current session tab under the Log Window displays a Start process finished entry.
Terminating an Application
To terminate an application using PickMeApp:
- Search for the application to terminate from Installed Applications panel. Alternatively, search for the applications using the Running filter.
- When you find the application, click it to open its Expanded view.
- Click Stop to terminate the application. The Progress Bar shows the status of the application as it starts up. The Log Window also displays the status of the current session.
- Once the application is terminated, the Progress Bar is refreshed/cleared and the Current session tab under the Log Window displays a Start process is finished entry.
Terminating Multiple Applications at the Same Time
To terminate several applications at once:
- Search for the applications to terminate from Installed Applications panel. Alternatively, search for the applications using the Running filter.
- When you find the applications, mark/select them using the Mark All button on the bottom left.
- On the Profile bar, click Stop to terminate the applications one by one. The Progress Bar shows the status of the applications as they are terminated. The Log Window also displays the status of the current session.
- Once the applications are terminated, the Progress Bar is refreshed/cleared and the Current session tab under the Log Window displays several Terminated processes finished entries corresponding to the number of terminated applications.