PickMeApp Pro makes tasks managing your software products as simple as possible with its straightforward program interface.
PickMeApp user interface is divided into the following main elements:
- Main Toolbar
- Hint Window
- Installed Software Programs Panel
- Installation Software Packages Panel, which can be divided into PickMeApp profiles. There are three built-in PickMeApp Profiles, namely, Captured Applications, My Downloads, and PickMeApp Collections. For more information, see PickMeApp Installation Packages Profiles.
- Progress Bar Window, with pause, stop, and skip buttons. The upper progress bar shows the status of an action performed on individual applications. The lower progress bar, which is longer, shows status of batch processing actions.
- Sessions Log Window
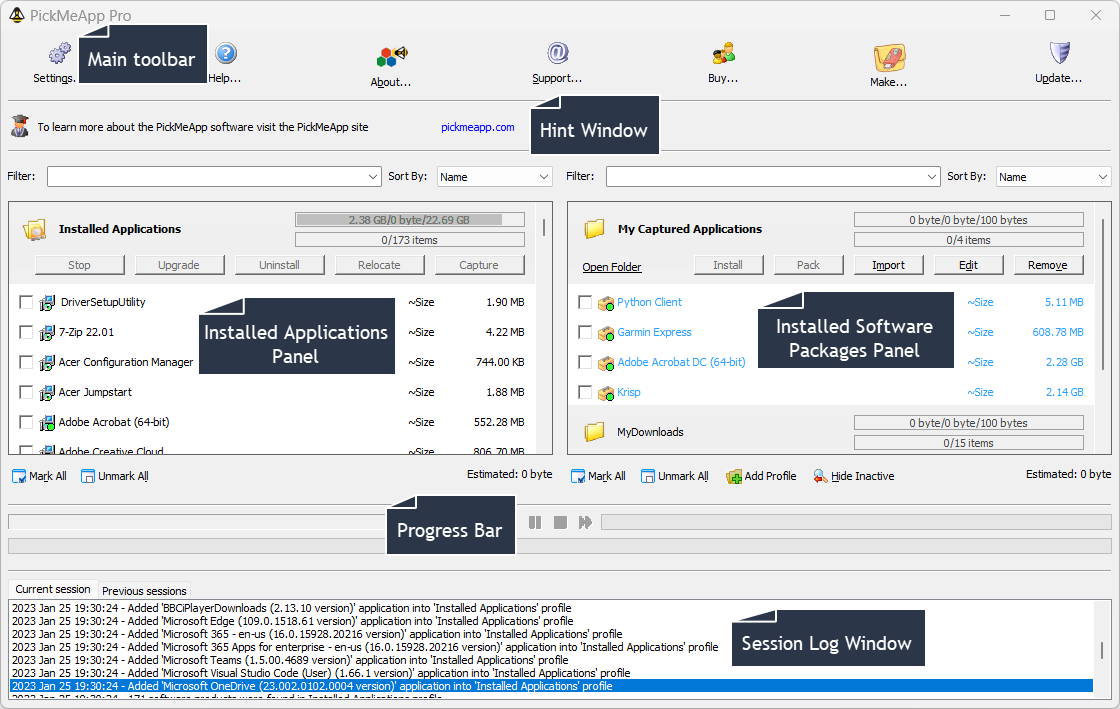
Main Toolbar
This is the Main Toolbar.

It contains the following options:
- Settings - Opens a dialog where you can configure PickMeApp application settings
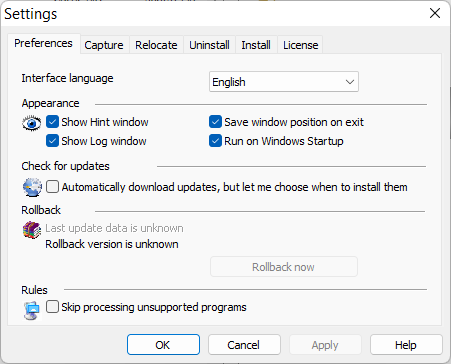
- Help – Opens your browser to the online version of this User Manual
- About – Opens a window showing the PickMeApp version installed on your computer.
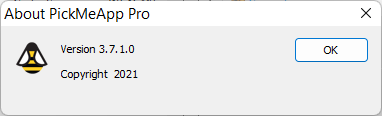
- Support – Opens the online PickMeApp Support page on a new browser window. Online Support is available for all licensed PickMeApp users.
- Buy – Opens the PickMeApp Store on your browser so that you can buy a license.
- Make – Opens the Make Portable PickMeApp window, where you can make a portable PickMeApp Pro application that you can then copy to a USB flash drive or some other storage device for standalone use while you are away from your PC.
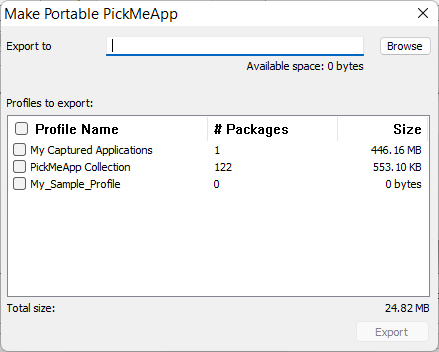
- Update – Checks for available PickMeApp updates. This button will turn red whenever a PickMeApp Pro update is available. You can automatically enable check for updates via the Settings >Preferences tab.
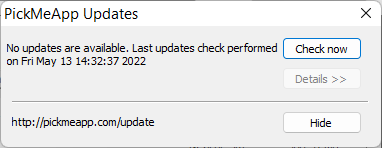
Hint window
The Hint window shows you tips and links that will help you learn more about PickMeApp. You can choose to hide this window via Settings>Preferences.

Installed Applications Panel
The Installed Applications panel lists your installed applications.
Note: Some applications may appear twice. This is dependent on how applications are configured by their developers.
Qualified Applications
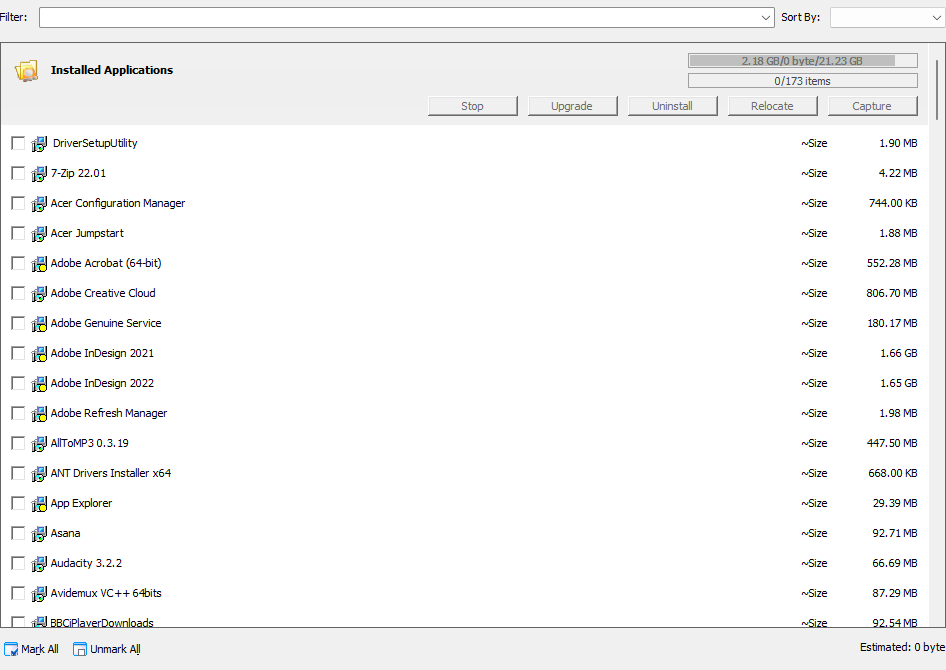
PickMeApp can perform all types of management operations, including:
- Running stopped applications
- Terminating running applications
- Relocating an application to another disk
- Capturing an application into a package that can be used in installing the application on the same or another computer.
- Upgrading an application into the latest version
- Uninstalling an application silently
- Repairing an application
By filtering and selecting multiple applications, PickMeApp can also upgrade, relocate, uninstall, capture, or stop multiple applications.
Note: Multiple applications cannot be started or repaired at the same time.
For more information on the operations that can be performed within the Installed Applications Panel, see Using the Installed Applications Panel.
Installation Software Packages Panel
The Installation Software Packages panel shows all the software installation packages that can be installed by PickMeApp, including captured applications.
PickMeApp Pro supports the TAP, PAD, and MSI/EXE installation package formats.
Within the Software Packages panel, PickMeApp can smoothly perform all type of software package management operations, including adding and removing applications collections (Profiles), and installing, upgrading, repackaging, removing, or importing new packages. For more information, see Managing Installation Packages.
Like the Installed Applications Panel, installation software packages are initially organized into built-in PickMeApp Profiles. There are several built-in profiles, namely:
- My Captured Applications
- My Downloads
- PickMeApp Collection
Note: The built-in My Downloads profile can be disabled via Settings.
My Captured Applications
This is a predefined profile for storing captured applications. Select this profile if you want the applications captured using PickMeApp’s Capture Application feature to be put under this profile. The profile is selected by default at first PickMeApp run. When you run it for the first time, the My Captured Applications profile will be empty. It will be filled up once you start capturing applications to that profile using PickMeApp.
My Downloads
All supported application packages in your computer’s Downloads folder are listed under this profile. If you disable the Make Downloads folder as PickMeApp Profile setting, this will not appear as a profile. For more information, see Install Settings.
PickMeApp Collection
This is the built-in web profile. The profile holds a collection of 120 popular one-click installable programs that can be installed from within PickMeApp. For more information, see WEB Profiles as Applications Collections.
Progress Bar
The Progress Bar window shows the status of the running PickMeApp process: Stop, Capture, Install, Uninstall, Repair, Pack, and Creating Portable PickMeApp.
You may stop, resume, or skip some operations, while other operations, once started, cannot be interrupted, and they are performed until the end.
To stop, pause, resume, or skip the process, click the corresponding buttons on the Progress Bar.

The upper progress bar shows the status of an action performed on individual applications. The lower progress bar, which is longer, shows status of batch processing actions.
Session Log Window
The Session Log window shows a record of the events and outcome of all processes, as well as other relevant messages, from the time you installed PickMeApp. For example, Capture, Install, Uninstall, Repair, Pack, Removal, and the Installation/Uninstallation of an application outside of PickMeApp are all shown under the Session Log window.

It is divided into two (2) tabs, namely:
- Current Session
- Previous Sessions
All actions each time you run PickMeApp are logged under the Current Session tab. If you are running PickMeApp for the first time, only the Current Session tab will display any information. After exiting the program, this information is moved into the Previous Sessions tab and the Current Sessions tab is refreshed/cleared. Next time you run the program, the information logged during previous sessions become available under the Previous Sessions tab and information related to your new session is logged under the Current Sessions tab.
You may hide the session log via Settings>Preferences
Note: The Session logs are written to the history.xml file located in the PickMeApp directory under %programdata%. The PickMeApp Support Team may request for a copy of this file during support calls.